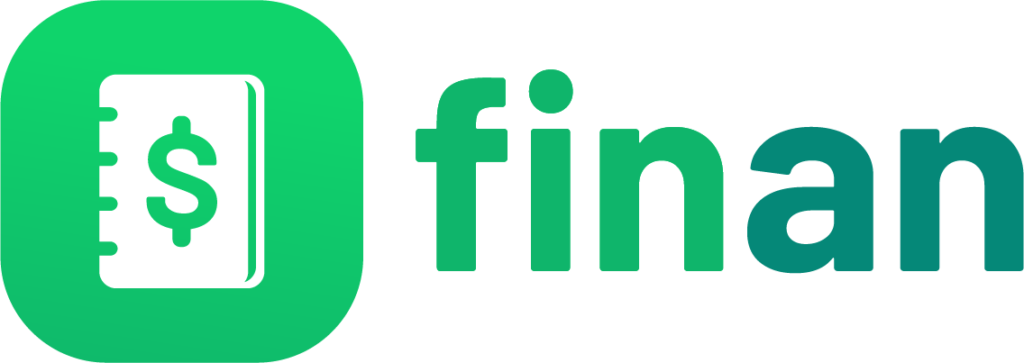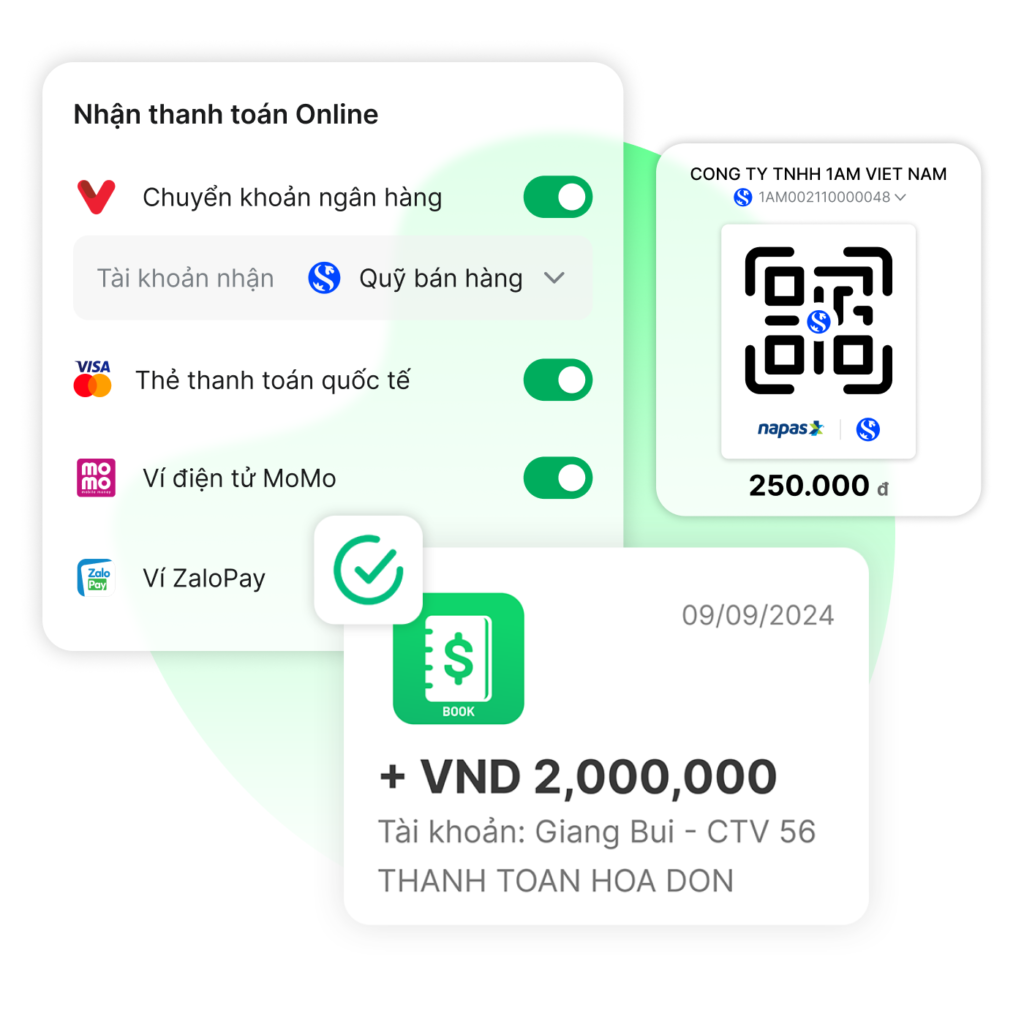Sơ đồ Gantt là gì? Cách lập sơ đồ Gantt đơn giản chỉ trong 5 phút
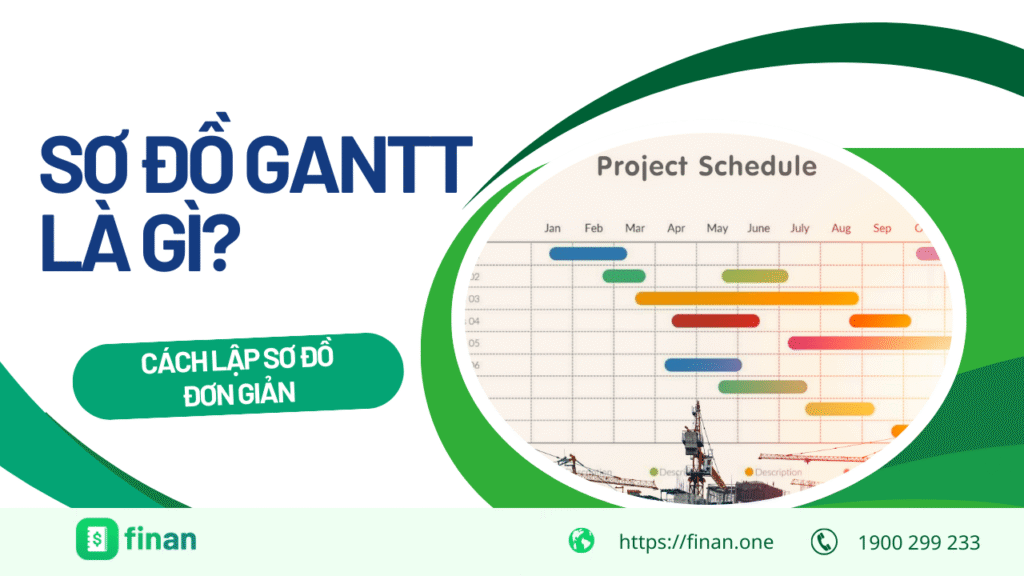
Doanh nghiệp cần một cách đơn giản để quản lý công việc, theo dõi tiến độ và không bỏ sót deadline? Sơ đồ Gantt sẽ là công cụ trực quan giúp chủ doanh nghiệp dễ dàng kiểm soát toàn bộ kế hoạch chỉ trong vài bước. Dù làm việc cá nhân hay theo nhóm, chủ doanh nghiệp hoàn toàn có thể tự tạo một sơ đồ Gantt mà không cần kỹ năng phức tạp.
Chỉ mất khoảng 5 phút, chủ doanh nghiệp sẽ nắm được cách lập sơ đồ và áp dụng ngay vào công việc thực tế. Hãy cùng Finan khám phá ngay trong bài viết dưới đây!
>> Mời bạn xem thêm:
Bảng chấm công Excel chuẩn: Chìa khóa quản lý nhân sự hiệu quả cho doanh nghiệp
HR 4.0 là gì? Hiểu đúng để làm chủ chiến lược nhân sự thời chuyển đổi số
Nộp thuế điện tử: Giải pháp bắt buộc hay lợi thuế cạnh tranh cho doanh nghiệp hiện đại?
Sơ đồ Gantt là gì?
Sơ đồ Gantt (Gantt chart) là một loại biểu đồ dạng thanh thể hiện tiến độ các công việc theo thời gian. Mỗi nhiệm vụ sẽ được biểu diễn bằng một thanh ngang kéo dài từ ngày bắt đầu đến ngày kết thúc, đặt trên trục thời gian.
Thành phần chính của sơ đồ Gantt gồm:
- Các nhiệm vụ cần thực hiện (tasks)
- Mốc thời gian cụ thể (timeline)
- Thanh biểu diễn tiến độ cho từng nhiệm vụ
- Người phụ trách, mối liên hệ giữa các nhiệm vụ, mốc quan trọng (milestone)
Nguồn gốc: Công cụ này do Henry Gantt phát triển đầu thế kỷ 20 và ngày nay vẫn được ứng dụng rộng rãi trong quản lý dự án, điều phối nhóm, và lập kế hoạch cá nhân.
>> Mời bạn xem thêm: Mô hình Canvas là gì? Hướng dẫn chi tiết và phân tích 9 yếu tố cốt lõi
Lợi ích khi doanh nghiệp sử dụng sơ đồ Gantt
1. Nhìn tổng thể toàn bộ kế hoạch một cách trực quan
Sơ đồ Gantt giúp dễ dàng hình dung toàn bộ công việc cần làm theo trình tự thời gian. Nhờ đó, chủ doanh nghiệp có thể lên kế hoạch hợp lý và biết rõ mỗi giai đoạn bắt đầu và kết thúc khi nào.
2. Theo dõi tiến độ công việc dễ dàng
Với mỗi nhiệm vụ được thể hiện bằng một thanh thời gian, chủ doanh nghiệp sẽ biết được phần nào đã hoàn thành, phần nào đang chậm tiến độ, điều này giúp tránh tình trạng quên việc hoặc bị “vỡ kế hoạch”.
3. Phối hợp nhóm hiệu quả hơn
Sơ đồ Gantt cho thấy rõ ai đang phụ trách việc gì và thời điểm thực hiện, giúp hạn chế trùng lặp công việc và tăng tính chủ động trong phối hợp giữa các thành viên.
4. Linh hoạt điều chỉnh khi kế hoạch thay đổi
Khi có sự thay đổi, chủ doanh nghiệp có thể dễ dàng kéo giãn hoặc rút ngắn thời gian thực hiện từng nhiệm vụ trên sơ đồ. Việc cập nhật kế hoạch trở nên nhanh chóng, không làm gián đoạn toàn bộ tiến trình.
>> Mời bạn xem thêm: Khi nào doanh nghiệp nên bỏ Excel và chuyển sang phần mềm theo dõi công nợ
Cách lập sơ đồ Gantt đơn giản chỉ trong 5 phút
Là một chủ doanh nghiệp, việc nắm bắt tiến độ công việc một cách trực quan và có hệ thống là điều rất quan trọng. Sơ đồ Gantt không chỉ giúp theo dõi các đầu việc mà còn hỗ trợ trong việc phân bổ nguồn lực và thời gian hiệu quả. Dưới đây là hướng dẫn từng bước để lập một sơ đồ Gantt đơn giản, dễ áp dụng ngay cả khi chưa từng sử dụng trước đó.
Bước 1: Liệt kê toàn bộ công việc cần thực hiện
Trước tiên, cần xác định rõ các đầu việc hoặc hạng mục cụ thể trong dự án. Mỗi công việc nên là một hành động rõ ràng, có thể đo lường được. Việc phân tách công việc một cách chi tiết sẽ giúp việc theo dõi tiến độ và phân công trở nên dễ dàng hơn.
Bước 2: Xác định thời gian thực hiện cho từng công việc
Đối với mỗi nhiệm vụ, cần xác định ngày bắt đầu và ngày kết thúc dự kiến. Thời gian cần được tính toán thực tế, dựa trên nguồn lực hiện có và các yếu tố ảnh hưởng bên ngoài. Đây là cơ sở để thiết lập trục thời gian trong sơ đồ Gantt.
Bước 3: Sắp xếp thứ tự công việc theo trình tự thời gian
Cần xác định công việc nào phải hoàn thành trước, công việc nào có thể thực hiện song song. Việc sắp xếp thứ tự logic sẽ đảm bảo quy trình làm việc trôi chảy, tránh tắc nghẽn ở các giai đoạn quan trọng.
Bước 4: Vẽ biểu đồ Gantt thể hiện từng công việc trên trục thời gian
Dùng bảng tính (Excel, Google Sheets) hoặc phần mềm chuyên dụng để biểu diễn mỗi công việc bằng một thanh ngang kéo dài theo thời gian đã xác định. Các thanh này sẽ thể hiện rõ khoảng thời gian thực hiện, giúp hình dung được tiến độ tổng thể.
Bước 5: Ghi chú người phụ trách và các mốc quan trọng
Đối với từng nhiệm vụ, cần gán tên người chịu trách nhiệm rõ ràng. Ngoài ra, nên đánh dấu các mốc quan trọng (milestones) như ngày nghiệm thu, thời điểm ra mắt sản phẩm,… để có căn cứ kiểm tra tiến độ và đánh giá hiệu quả công việc.
Việc lập sơ đồ Gantt không chỉ là công cụ theo dõi, mà còn là cách thể hiện tư duy tổ chức, giúp chủ doanh nghiệp kiểm soát kế hoạch và phân phối nguồn lực một cách chủ động. Khi sử dụng thường xuyên, sơ đồ Gantt sẽ trở thành một phần thiết yếu trong quá trình vận hành doanh nghiệp một cách chuyên nghiệp và có chiến lược.
>> Mời bạn xem thêm:
TOP phần mềm quản lý công việc TỐI ƯU nhất cho doanh nghiệp
Phần mềm nhân sự – Giải pháp tối ưu cho quản lý nhân lực thời đại số
[TẢI MIỄN PHÍ] 8 mẫu bảng lương nhân viên mới nhất cho mọi ngành nghề
Quản trị là gì? Kiến thức cần biết để quản trị doanh nghiệp hiệu quả
Fresher, Junior, Senior là gì? Tiêu chí phân biệt và đánh giá cụ thể
Hướng dẫn cách vẽ sơ đồ Gantt trong phần mềm Excel
1. Chuẩn bị dữ liệu
Để bổ sung cho phần Thực hiện dự án, chủ doanh nghiệp thêm cột % Completion (tỷ lệ hoàn thành) vào bảng Thực hiện (Actual), đồng thời bổ sung thêm mục Days Completed (số ngày đã thực hiện) trong phần Data Preparation.
Cách tính cụ thể như sau:
- Nếu Project Timeline đang ở trạng thái Plan (kế hoạch), thì sẽ không tính Days Completed.
- Nếu Project Timeline là Actual (thực tế), thì Days Completed sẽ được tính theo công thức: % Completion × Days.
Việc bổ sung này nhằm mục đích phản ánh chính xác khối lượng công việc thực tế đã hoàn thành so với kế hoạch ban đầu, từ đó giúp chủ doanh nghiệp dễ dàng đánh giá tiến độ và đưa ra điều chỉnh kịp thời khi cần thiết. Bảng dữ liệu sau khi cập nhật sẽ có dạng như sau:

>> Mời bạn xem thêm: Cách đọc và phân tích bảng báo cáo kết quả kinh doanh để tối ưu lợi nhuận
2. Cách vẽ sơ đồ Gantt
Bước 1: Tạo mới biểu đồ
Trong thẻ Insert trên thanh công cụ, chọn Chart/ Bar/ Stacked Bar
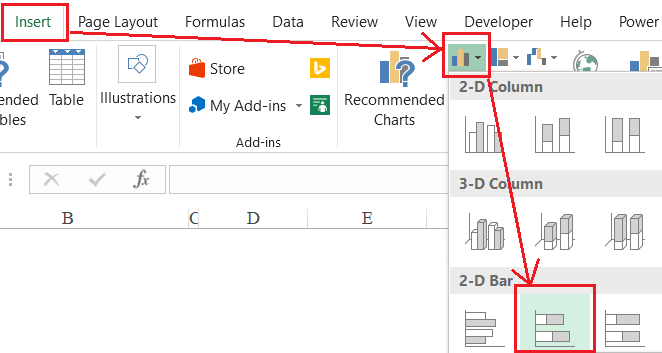
Bước 2: Nạp dữ liệu vào biểu đồ
Trong thẻ Chart Tools (bấm vào biểu đồ vừa tạo sẽ xuất hiện thẻ Chart tools trên thanh công cụ) chọn mục Design, chọn tiếp Select Data
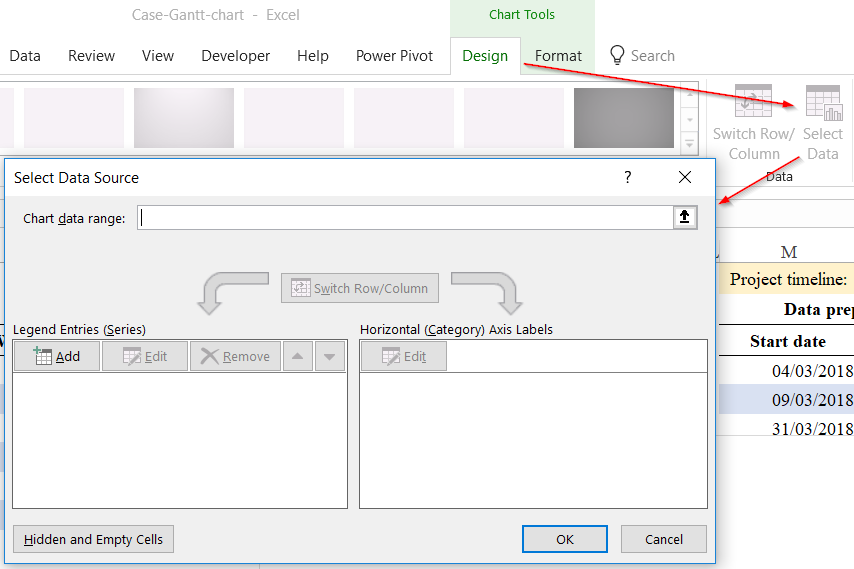
Trong Chart data range: Chọn vùng dữ liệu nạp vào Chart:
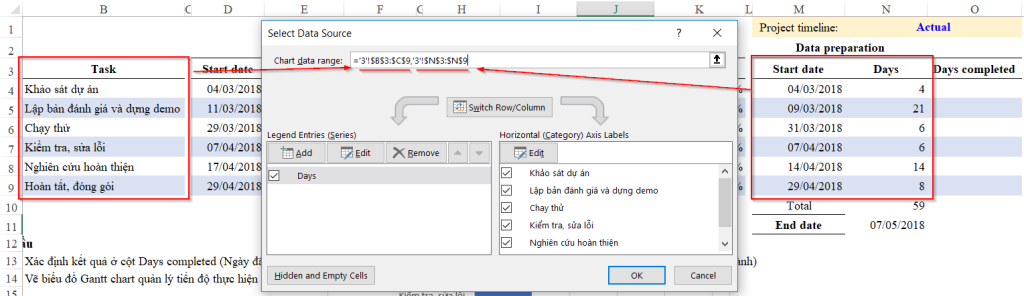
Thêm 1 vùng dữ liệu nữa là Start date: Trong phần Legend Entries (series) bấm Add
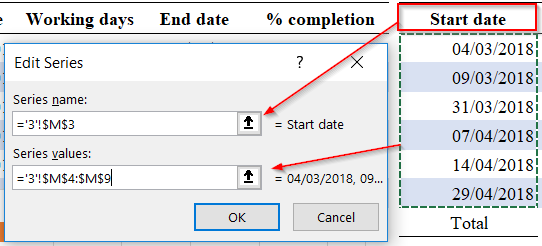
Thay đổi thứ tự cho Start date đưa lên trước mục Days trong Legend Entries và Edit lại cho mục Horizontal (category) Axis Labels. Hoàn tất bước này chúng ta sẽ thu được biểu đồ như bên dưới:
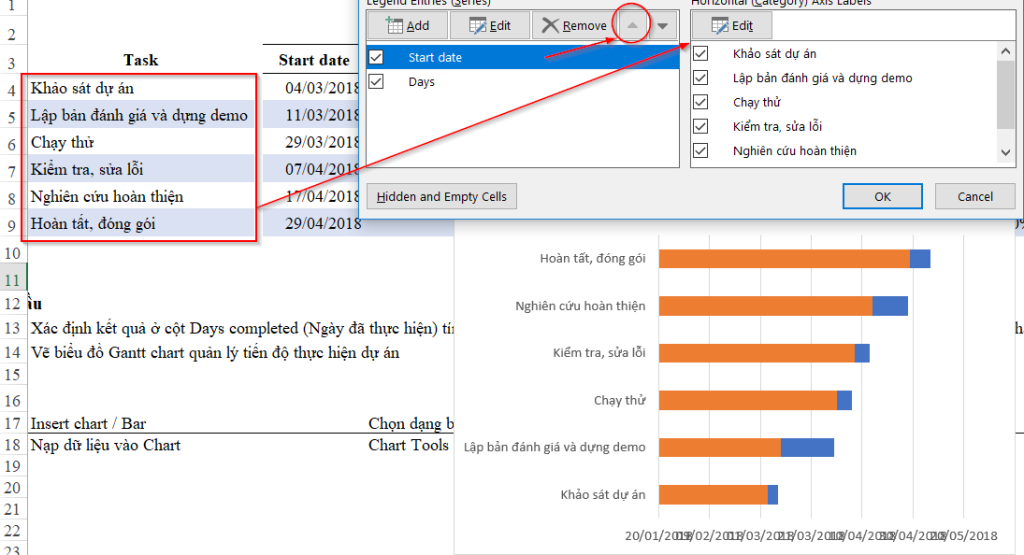
Bước 3: Sắp xếp thứ tự của task
Trong biểu đồ trên, các Task đang sắp xếp thứ tự ngược so với mong muốn. Chủ doanh nghiệp sẽ sắp xếp lại thứ tự này bằng cách:
- Bấm vào tên các Task trong biểu đồ
- Trong cửa sổ Axis Options bấm chọn cho mục Categories in reverse order
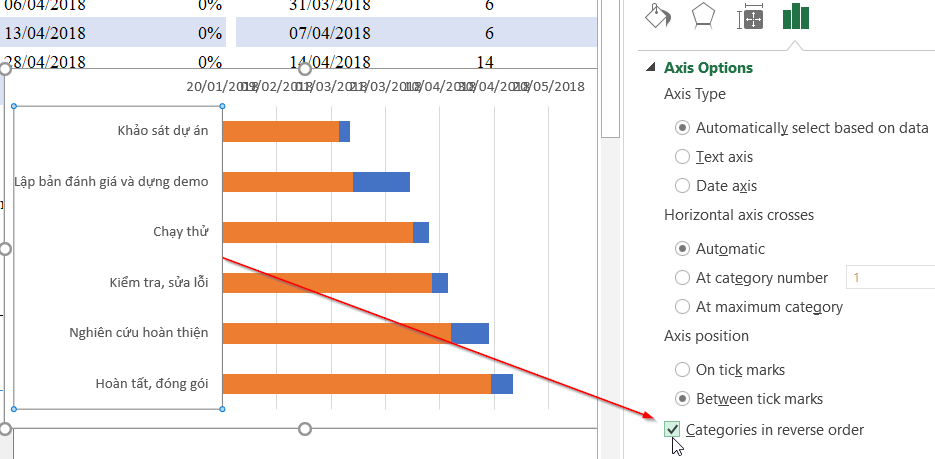
Bước 4: Chỉ giữ lại phần biểu đồ số ngày thực hiện cho các task
Trong biểu đồ trên, phần tô màu xanh chính là phần số ngày thực hiện cho các Task, còn phần tô màu vàng là tính từ mốc bắt đầu – được Excel tự động gợi ý.
Để ẩn phần tô màu vàng, click chuột phải vào thanh biểu đồ, chọn Format Data Series, trong mục Fill chọn No fill, mục Border chọn No Line
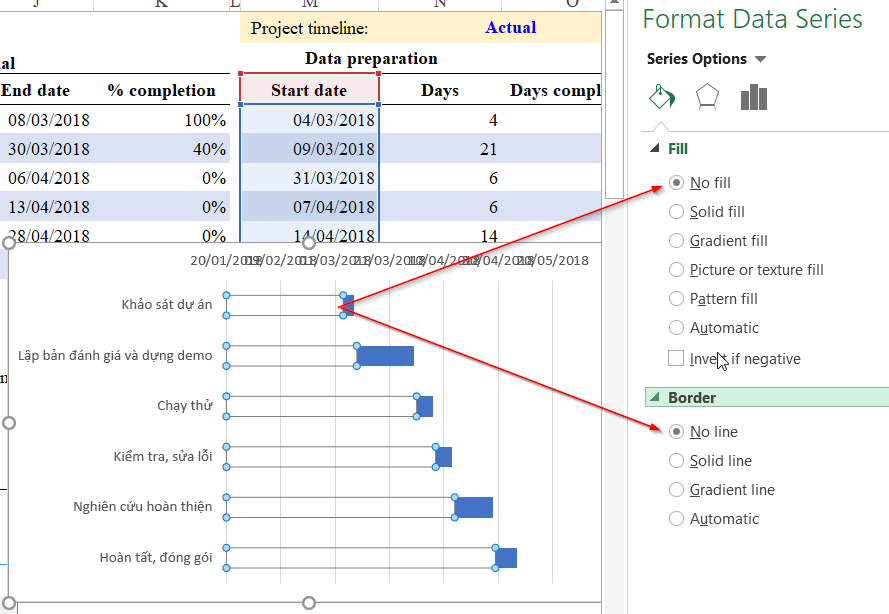
Bước 5: Thay đổi khoảng thời gian của biểu đồ
Khi vẽ biểu đồ dạng này, Excel sẽ tự động gợi ý về khoảng thời gian. Tuy nhiên gợi ý này không phải lúc nào cũng chính xác. Cần điều chỉnh lại khoảng thời gian này cho sát với dự án trên thực tế.
Khi bấm chuột vào mục Ngày trong biểu đồ sẽ thấy:
- Ngày nhỏ nhất được hiển thị dưới dạng số 43120 tương ứng với ngày 20/01/2018
- Ngày lớn nhất được hiển thị dưới dạng số 43240 tương ứng với ngày 20/05/2018
Mục đích là thay đổi thành:
- Ngày nhỏ nhất mà gần sát với dự án có thể chọn là ngày 01/03/2018
- Ngày lớn nhất mà gần sát với dự án có thể chọn là ngày 10/05/2018
Nhập 2 ngày này vào vị trí bất kỳ trong Sheet, sau đó format cells cho 2 vị trí đó dưới dạng General sẽ thấy giá trị ngày này được hiển thị dưới dạng con số. Nhập 2 số này vào phần trên:

Bước 6: Theo dõi tỷ lệ hoàn thành công việc
Để có thể theo dõi tỷ lệ hoàn thành công việc, cần biểu diễn phần Days completed vào trong biểu đồ và lồng vào trong phần Days. Để làm được điều này, cần thêm 1 đối tượng vào biểu đồ đó là Error Bar.
Bấm chuột vào biểu đồ và chọn trong thẻ Chart Tools/ Design / Add Chart Element / Error Bars / More Error Bar Options…
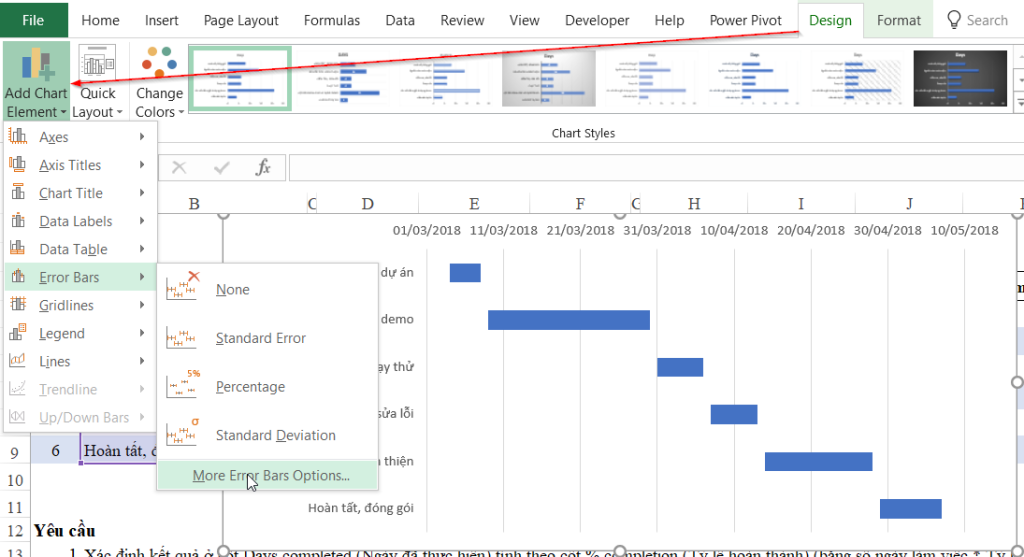
Khi chọn More Error Bar Options sẽ xuất hiện mục Add Error Bars based on Series, nghĩa là Excel muốn hỏi sẽ thêm dữ liệu Error Bar tính cho vùng dữ liệu nào. Ở đây hãy chọn cho Start date.
Trong mục Format Error Bars hãy thiết lập như sau:
- Direction chọn Plus
- End syle chọn No cap
- Error Amount chọn Custom/ Specify Value và chọn tới vùng Days Completed (vùng O4:O9)
Sau đó định dạng hiển thị cho vùng này như sau:
- Chọn màu (color): cần chọn màu có độ tương phản cao so với màu đang hiển thị trên biểu đồ
- Chọn độ rộng (width): tùy theo độ rộng của vùng biểu đồ để chọn tương ứng sao cho Error Bar sẽ chèn lên toàn bộ vùng biểu đồ gốc
Kết quả sau khi sử dụng Error Bar như sau (trong biểu đồ dưới đây đã đổi màu Working days là màu vàng, Day completed là màu xanh)
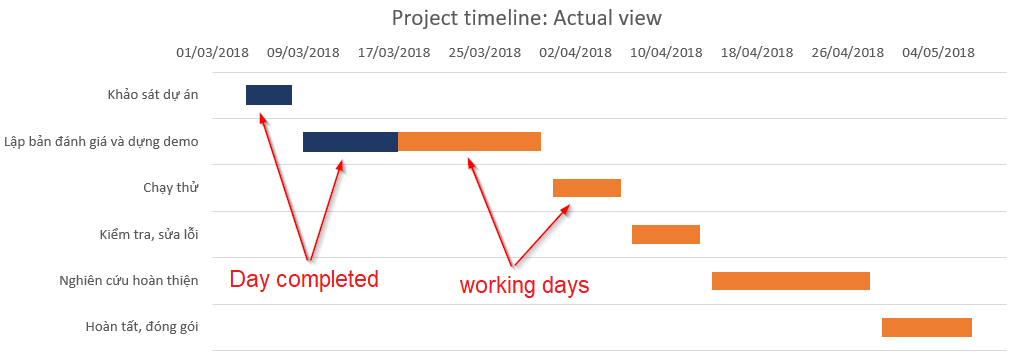
>> Mời bạn xem thêm: Làm chủ một doanh nghiệp, giữ lửa một mái ấm: Làm sao cho trọn! – Chuyện Làm Chủ tập 3
Gợi ý một số công cụ hỗ trợ lập sơ đồ Gantt (miễn phí)
- Excel hoặc Google Sheets: dễ dùng, có thể tùy chỉnh theo ý
- ClickUp, Trello + Gantt Extension, Notion
- GanttProject (phần mềm miễn phí chuyên tạo sơ đồ Gantt)
- Canva (nếu chủ doanh nghiệp cần làm đẹp để thuyết trình)
>> Mời bạn xem thêm: Cách lập bảng báo cáo kết quả kinh doanh chuẩn kế toán
FinanBook – Giải pháp quản lý tài chính toàn diện cho chủ doanh nghiệp
Finan là nền tảng tài chính toàn diện, giúp doanh nghiệp nắm bắt và kiểm soát dòng tiền một cách chính xác theo thời gian thực. Thông qua tài khoản ngân hàng ảo, Finan tự động theo dõi, đối soát và phân tích dòng tiền thu – chi, từ đó hỗ trợ doanh nghiệp chủ động dự báo và đưa ra quyết định tài chính kịp thời. Giải pháp này không chỉ tối ưu hóa dòng tiền mà còn tạo nền tảng vững chắc cho chiến lược tăng trưởng dài hạn.

Sơ đồ Gantt không chỉ là công cụ lập kế hoạch, mà còn là nền tảng để vận hành công việc một cách chủ động và minh bạch. Chỉ cần đầu tư vài phút mỗi tuần, chủ doanh nghiệp sẽ có cái nhìn tổng thể, kiểm soát tiến độ và hạn chế tối đa rủi ro chậm trễ. Đây là một thói quen đơn giản nhưng mang lại hiệu quả dài hạn cho bất kỳ chủ doanh nghiệp nào.
>> Mời bạn xem thêm:
Excel có thực sự giúp theo dõi công nợ hiệu quả? 4 điều doanh nghiệp cần cân nhắc
Theo dõi công nợ bằng Excel: Những sai lầm và cách khắc phục
Từ A – Z các loại hóa đơn doanh nghiệp: VAT, phiếu thu, bán hàng,…