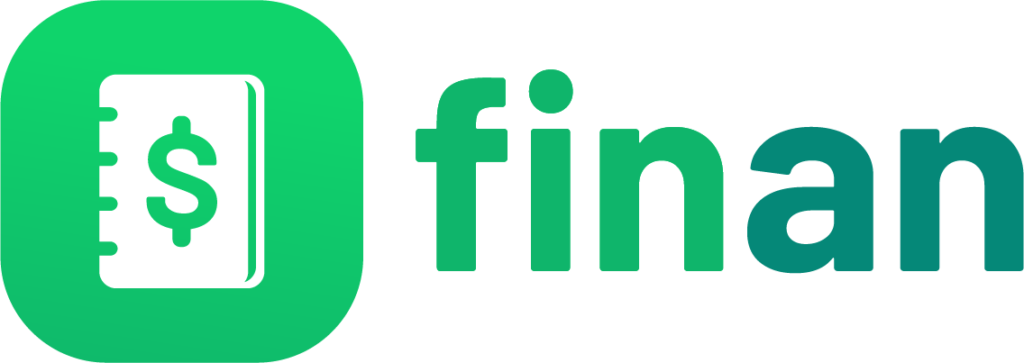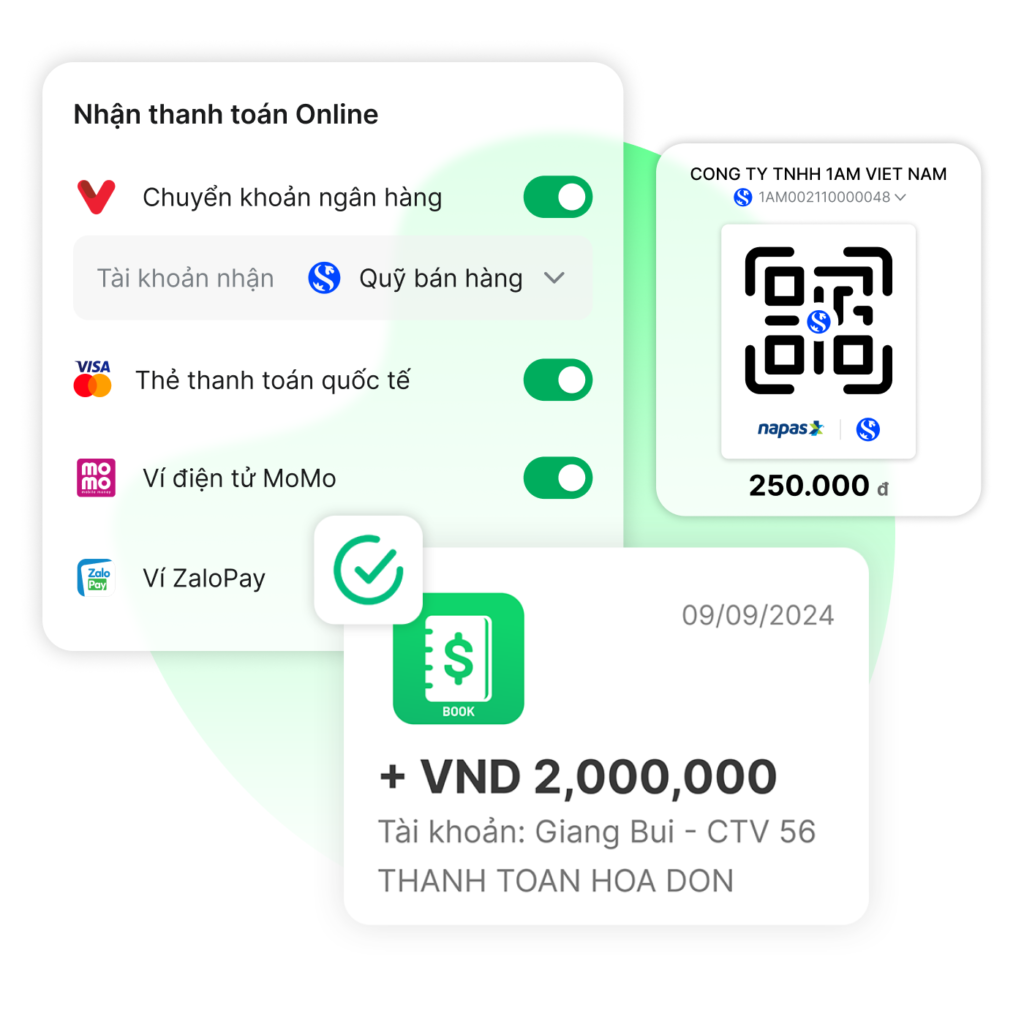Hướng dẫn tạo hóa đơn
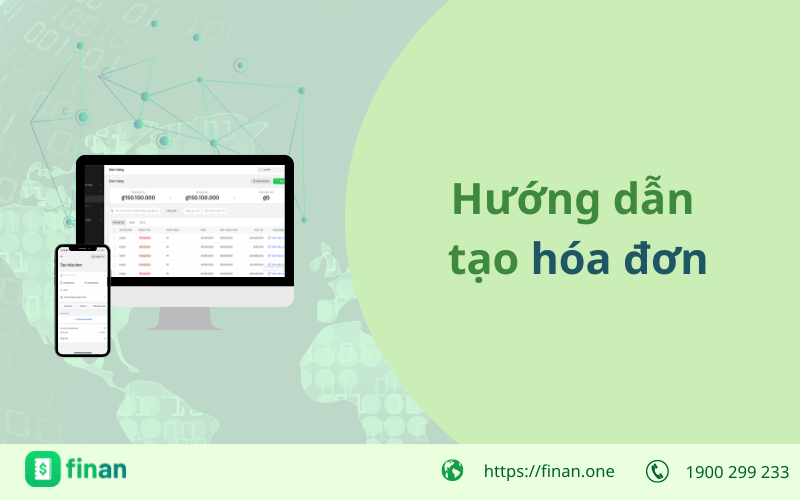
Bán hàng chính là nghiệp vụ cơ bản nhất của tất cả các cửa hàng, giúp ghi nhận lại doanh thu sau quá trình kinh doanh để theo dõi, quản lý được hiệu quả hơn và chi tiết hơn. Trong bài viết này, FinanBooksẽ hướng dẫn bạn các bước để có thể tạo hóa đơn bán hàng đầy đủ và chi tiết nhất.
Có 3 cách trên web để bạn có thể tạo hóa đơn bán hàng bất kỳ đâu giúp bạn thuận tiện trong vận hành mà không cần phải thực hiện nhiều bước:
Cách 1: Tại màn hình quản lý, bạn chọn Bán Hàng (1) > chọn Đơn hàng (2) > chọn Tạo hóa đơn (3) để vào trang tạo hóa đơn.
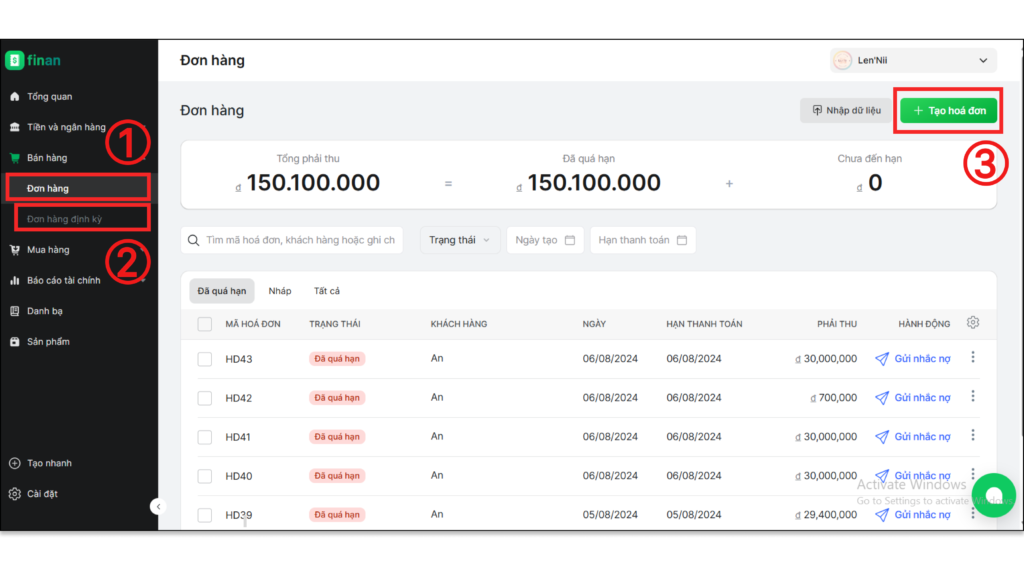
Cách 2: Tại màn hình quản lý bạn chọn Tạo nhanh (1) > tại mục Bán hàng bạn chọn Đơn hàng (2) để vào trang tạo hóa đơn.
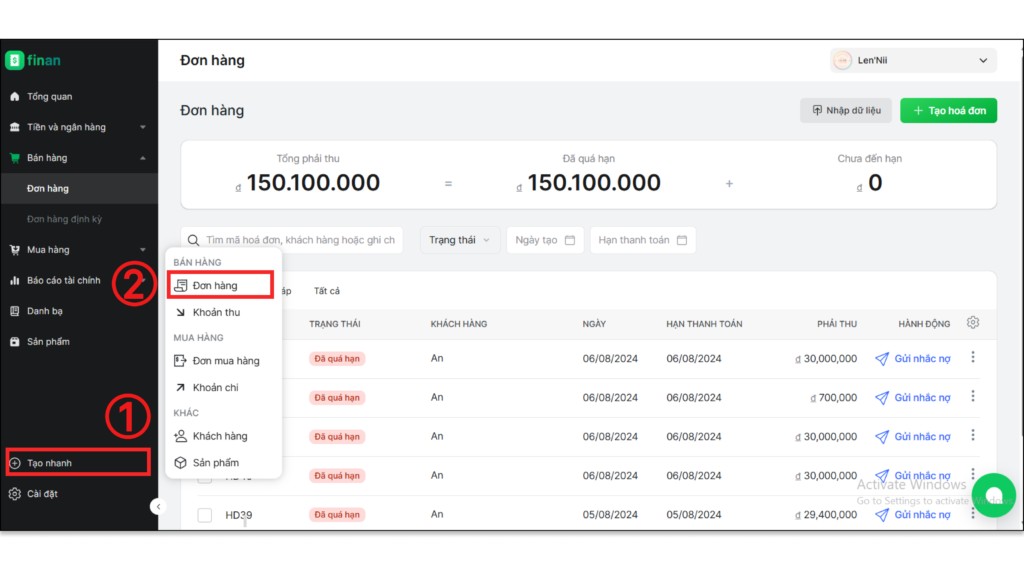
Cách 3: Tại màn hình báo cáo Nợ phải thu (1) bạn chọn vào dấu + (2) để tạo hóa đơn bán hàng bổ sung.
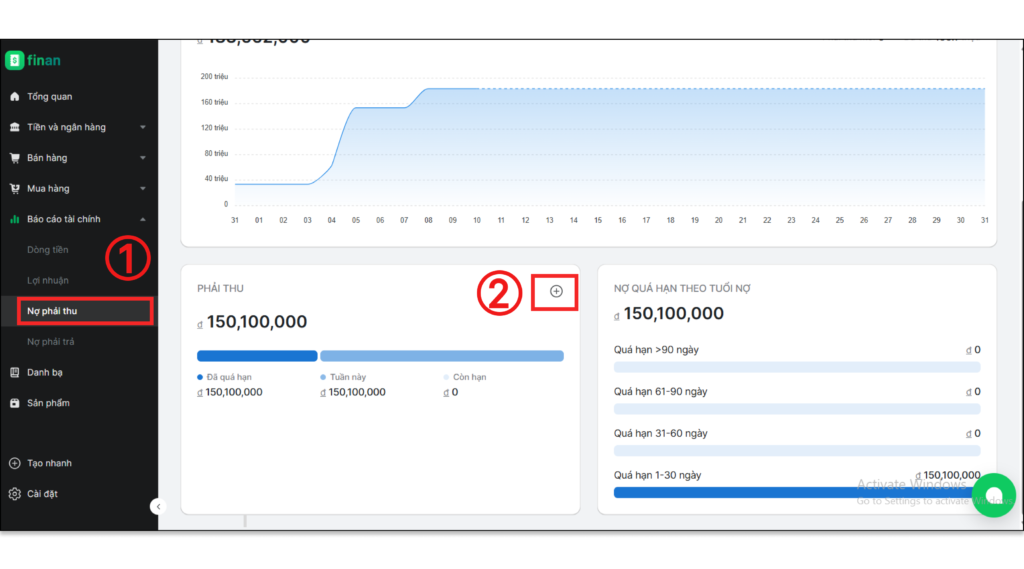
Sau khi vào trang tạo hóa đơn, bạn thực hiện theo các bước sau để tạo một hóa đơn bán hàng đầy đủ nhất nhé:
Bước 1: Điền, chỉnh sửa và kiểm tra lại các thông tin cơ bản của doanh nghiệp bạn trên đơn hàng.
- Logo: Thêm logo cửa hàng vào đơn hàng để đơn hàng chuyên nghiệp hơn. Để thêm logo bạn chọn vào Thêm ảnh (1) > chọn Ảnh (2) > chọn Open (3) hoặc kéo thả ảnh vào khung logo để thêm nhanh.
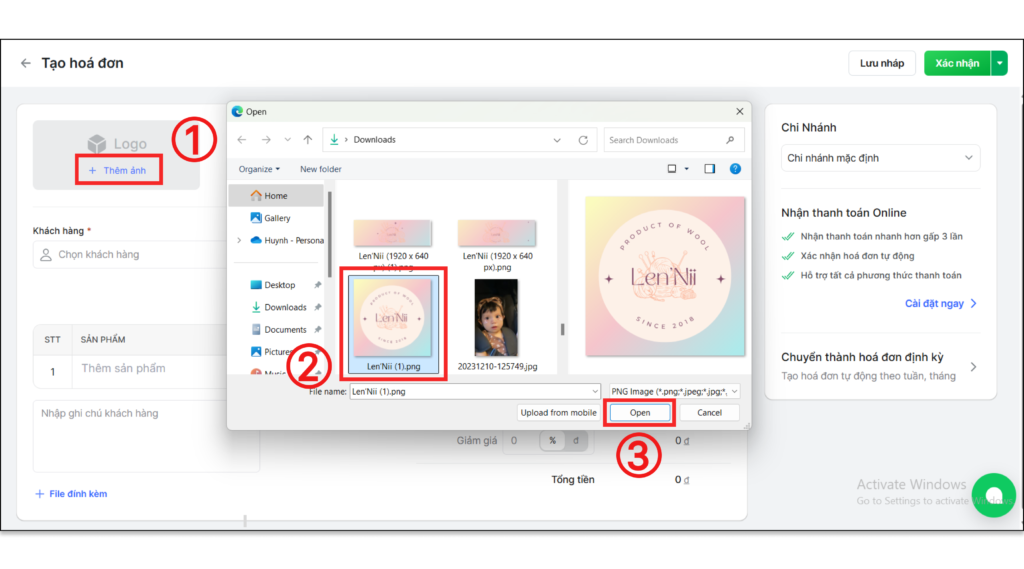
- Thông tin doanh nghiệp: Bạn cần kiểm tra lại các thông tin về doanh nghiệp của mình trên đơn hàng để đảm bảo đúng và đủ thông tin để xuất ra hóa đơn bán hàng. Nếu bạn muốn cập nhật mới thông tin bạn chọn Sửa thông tin (1).
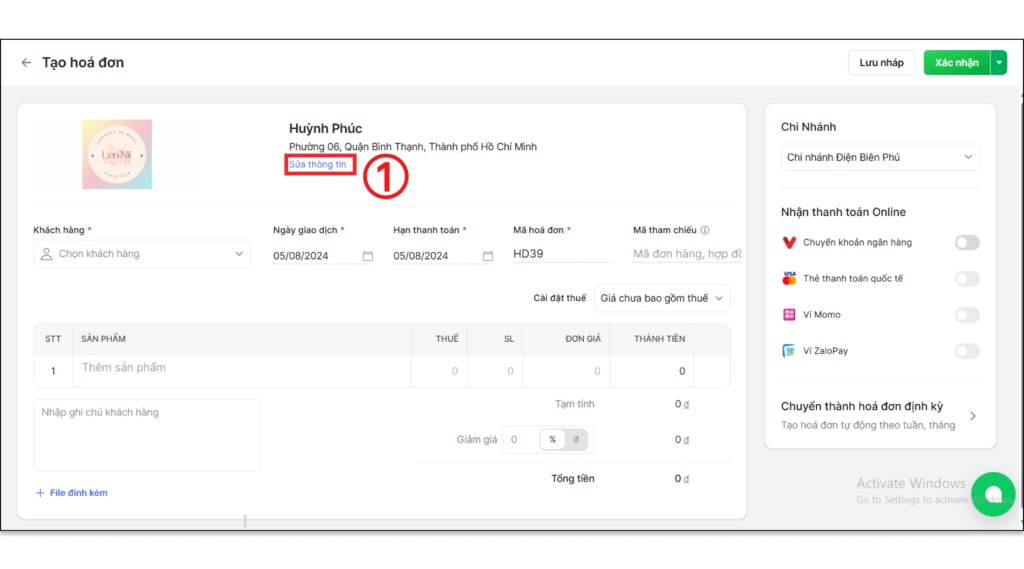
Tại đây bạn có thể chỉnh sửa các thông tin cần thiết như Tên doanh nghiệp, Số điện thoại và Địa chỉ doanh nghiệp (2) > chọn Xác nhận (3) để hoàn tất chỉnh sửa.
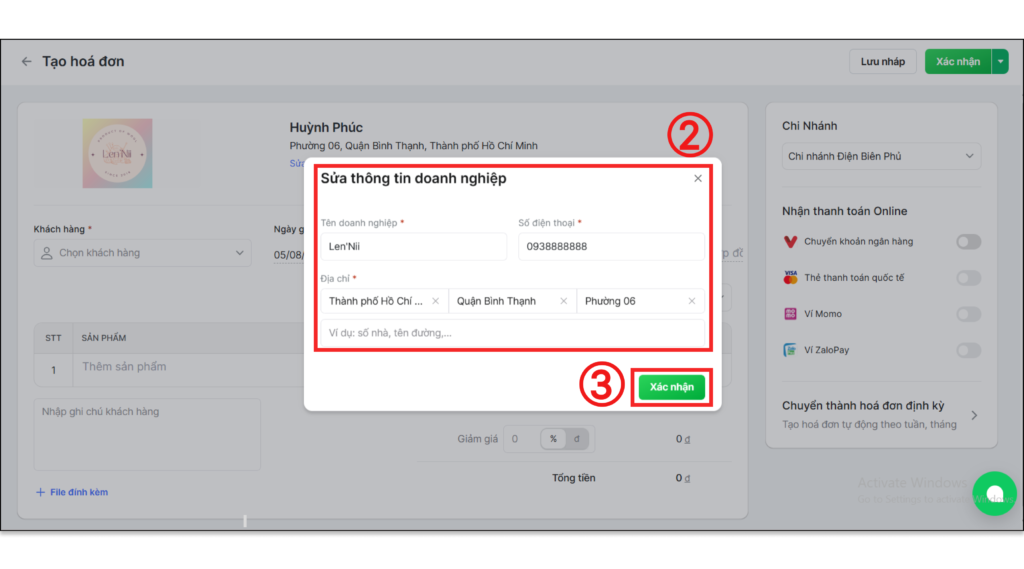
Bước 2: Chọn Khách hàng và các thông tin thanh toán cho đơn hàng.
- Khách hàng: Bạn chọn vào thanh tìm kiếm (1) để tìm kiếm khách hàng theo tên hoặc số điện thoại mà bạn đã tạo sẵn trước đó > chọn Khách hàng (2). Bạn cũng có thể tạo một liên hệ mới ngay khi lên hóa đơn, bạn chỉ cần chọnTạo liên hệ mới.
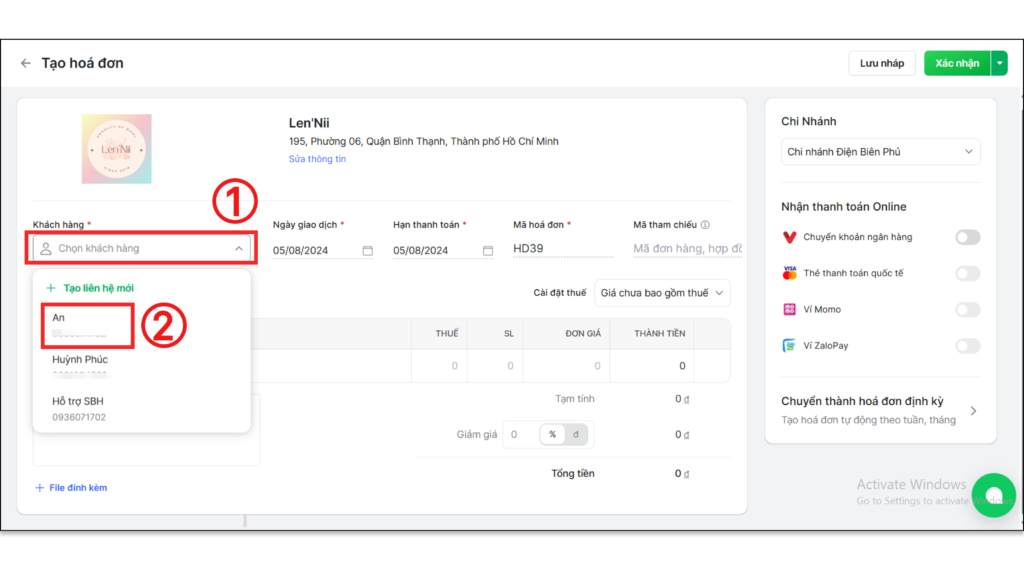
- Ngày giao dịch: Ngày giao dịch sẽ được mặc định là ngày tạo hóa đơn, nếu bạn muốn tạo hóa đơn vào một ngày khác để bổ sung hóa đơn bạn có thể chọn vào biểu tượng lịch (1) > chọn ngày (2) để chọn ngày tạo cho hóa đơn bán hàng.
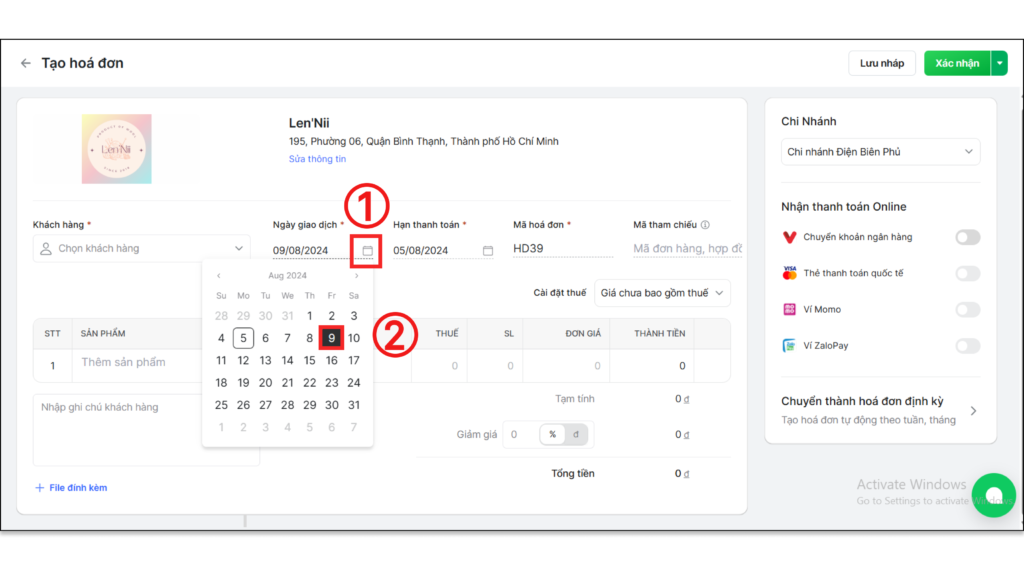
- Hạn thanh toán: Bạn chọn thời hạn thanh toán cho đơn hàng này bằng cách chọn vào biểu tượng lịch (1) > bạn có thể chọn các mốc thời gian có sẵn hoặc chọn một ngày cụ thể (2) được ấn định để thể hiện ngày mà khách hàng của bạn cần thanh toán lại hóa đơn này.
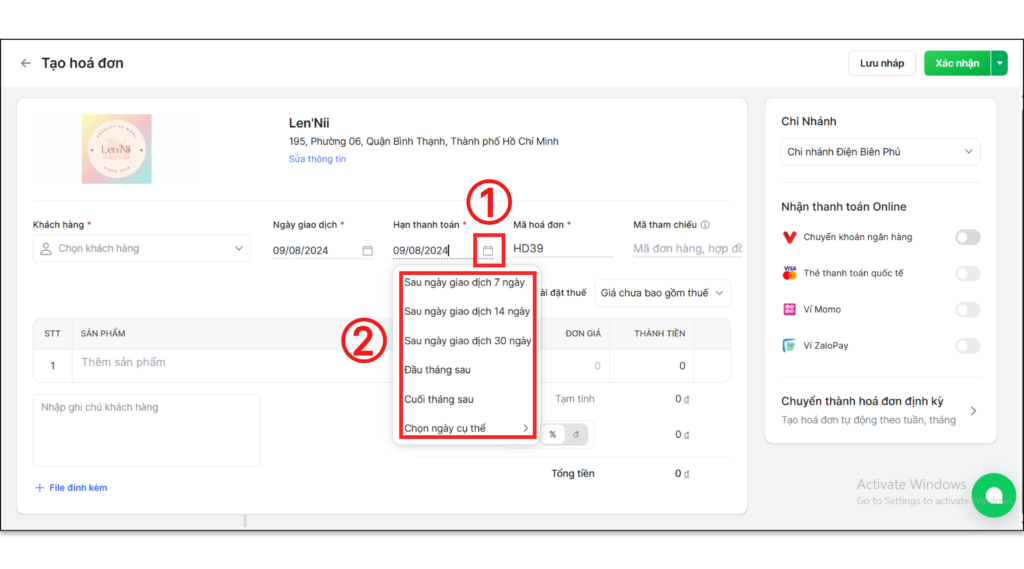
- Mã hóa đơn: Được mặc định theo dạng HD + số thứ tự hóa đơn được tạo theo thứ tựtăng dần.
- Mã tham chiếu: Dùng để đối chiếu hoá đơn với thông tin bất kỳ bạn mong muốn, ví dụ: mã đơn hàng, hợp đồng…
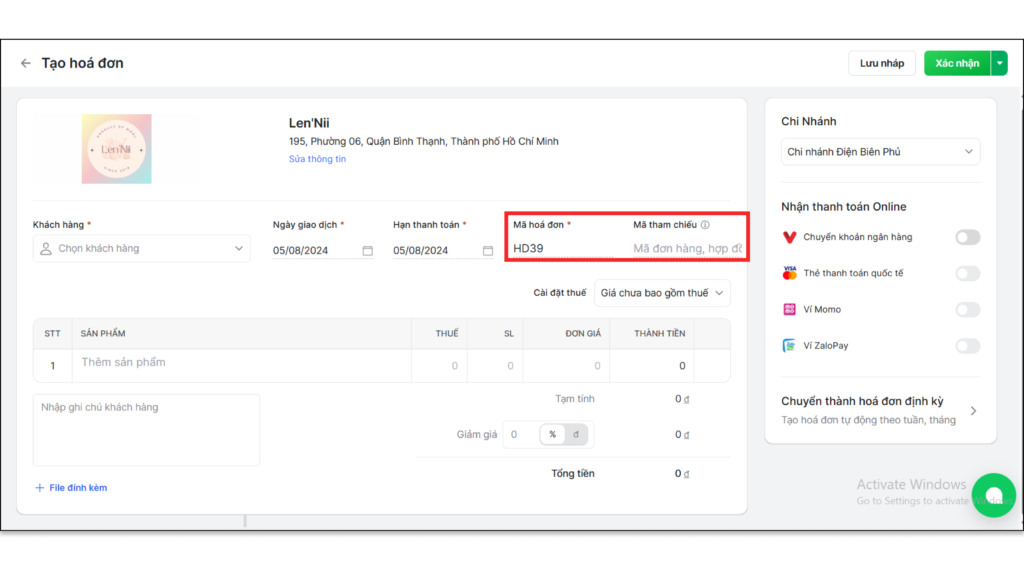
Bước 3: Cài đặt thuế cho hóa đơn
Đây là một bước vô cùng quan trọng vì khi bán hàng bạn cũng cần phải tính khoản chi phí thuế để khấu hao cho hóa đơn bán hàng này (nếu có). Bạn có thể chọn Giá chưa bao gồm thuế/Giá đã bao gồm thuế hoặc Không áp dụng thuế.
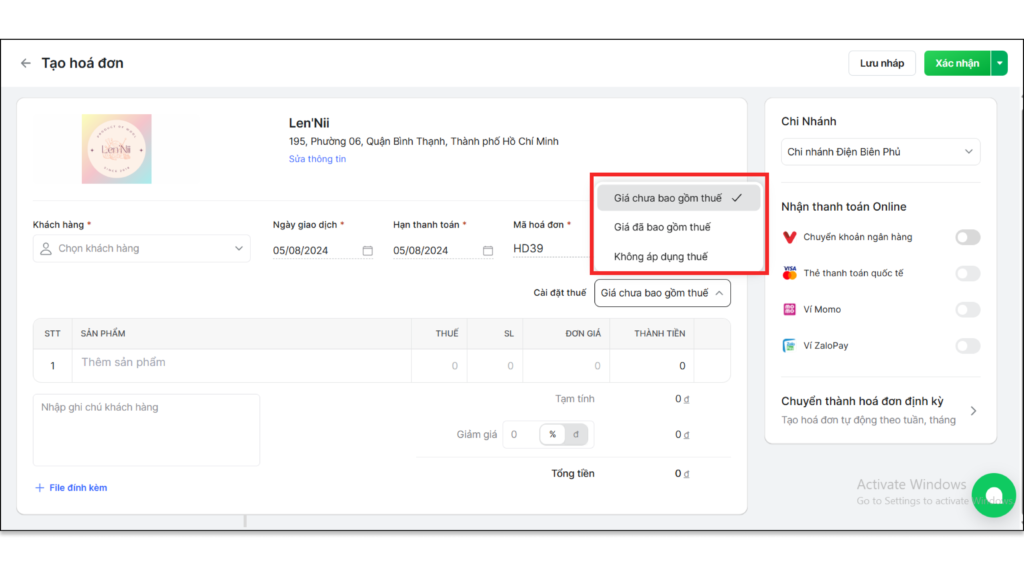
Bước 4: Chọn sản phẩm và ghi chú đơn hàng theo đơn đặt hàng.
- Thêm sản phẩm: Bạn chọn vào dòng thêm sản phẩm để tìm kiếm sản phẩm (1) > chọn Sản phẩm (2) để thêm vào đơn hàng. Hoặc Tạo thêm sản phẩmmới nếu sản phẩm cần bán chưa có trong danh sách.
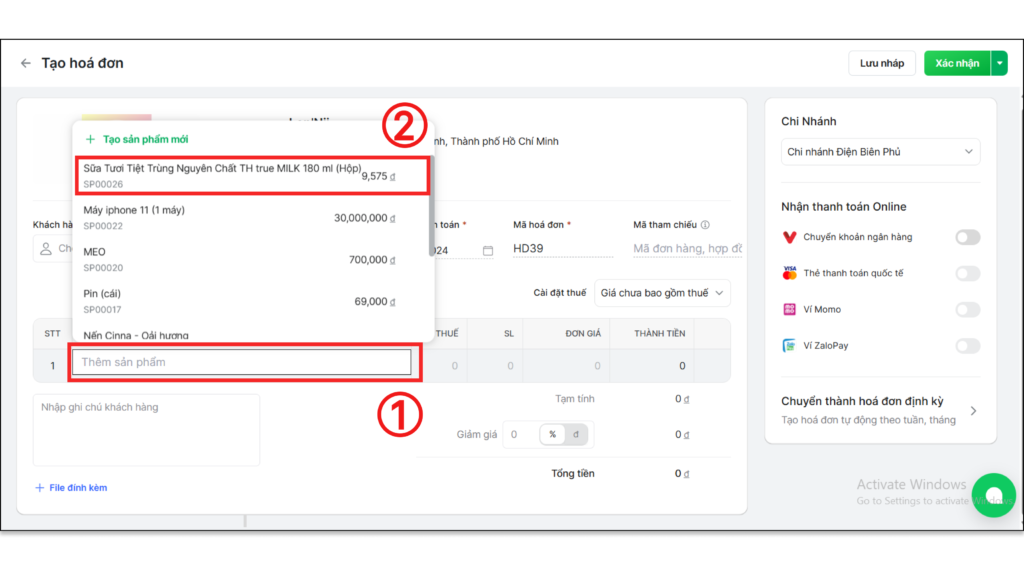
- Ghi chú đơn hàng và đính kèm file thông tin đơn hàng (nếu có).
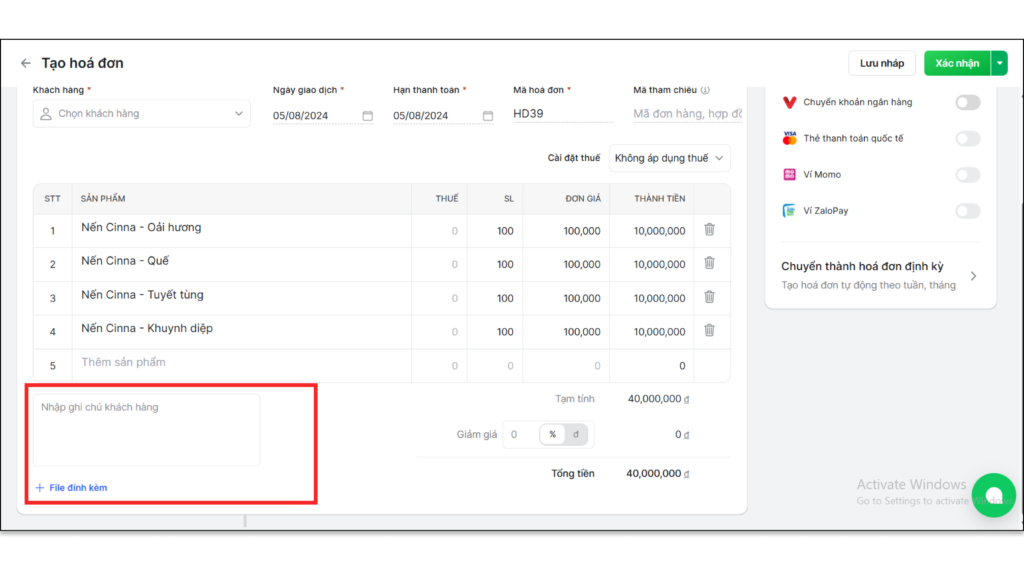
Bước 5: Kiểm tra thành tiền đơn hàng và giảm giá/chiết khấu đơn hàng (nếu có).
- Tạm tính: Số tiền được tính bằng tổng Thành tiền.
- Giảm giá: Bạn có thể chiết khấu cho đơn hàng bằng hình thức chiết khấu theo % hoặc bằng số tiền cụ thể (bạn chỉ cần điền số tiền tại ô giảm giá).
- Tổng tiền: Bằng số tiền Tạm tính trừ đi Giảm giá và cộng Thuế (nếu có).
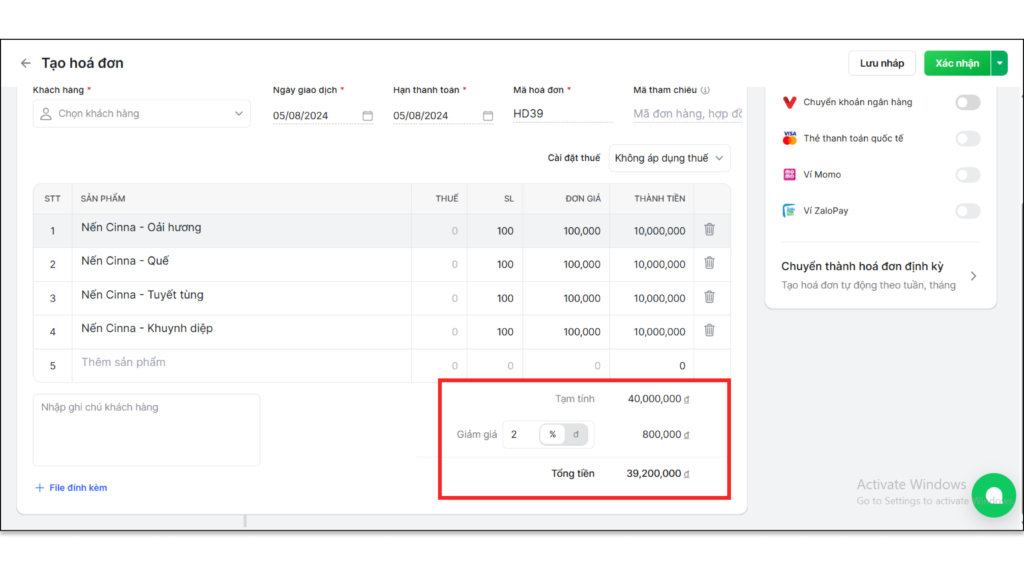
Bước 6: Chọn chi nhánh để xuất hàng hóa và hình thức thanh toán cho hóa đơn bán hàng.
- Chi nhánh: Bạn chọn một trong các chi nhánh của bạn để ghi nhận doanh thu đơn hàng này cũng như ghi nhận chi nhánh nào sẽ xuất hàng hóa đến khách hàng.
- Nhận thanh toán Online: Bạn chọn hình thức nhận thanh toán
- Chuyển khoản ngân hàng: Bạn chọn số tiền ngân hàng mà bạn đã liên kết.
- Thanh toán quốc tế, Ví Momo, Ví ZaloPay: Bạn cần liên hệ đăng ký thông tin để được hỗ trợ mở tài khoản và thực hiện liên kết để sử dụng.
- Chuyển thành hóa đơn định kỳ: Bạn chọn hình thức này sẽ giúp bạn tạo một đơn hàng định kỳ theo khoảng thời gian mà bạn cài đặt, giúp bạn tối ưu được thao tác và tiết kiệm thời gian.
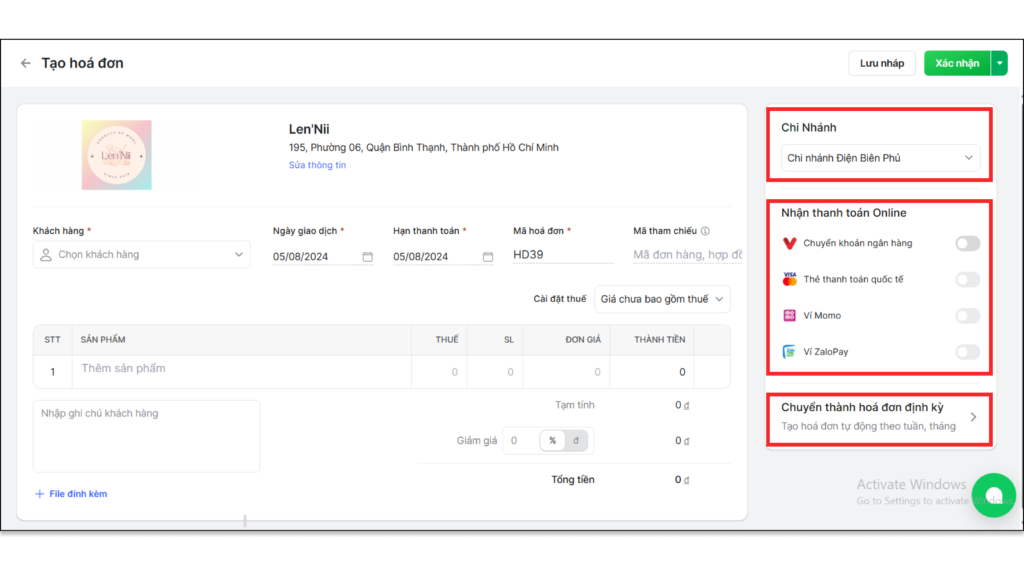
Bước 7: Hoàn thành tạo hóa đơn
Sau khi đã thêm các thông tin cần thiết cho hóa đơn bán hàng, bạn chọn Lưu nháp để lưu lại hóa đơn dưới dạng bản ghi chờ chỉnh sửa/đơn nháp.
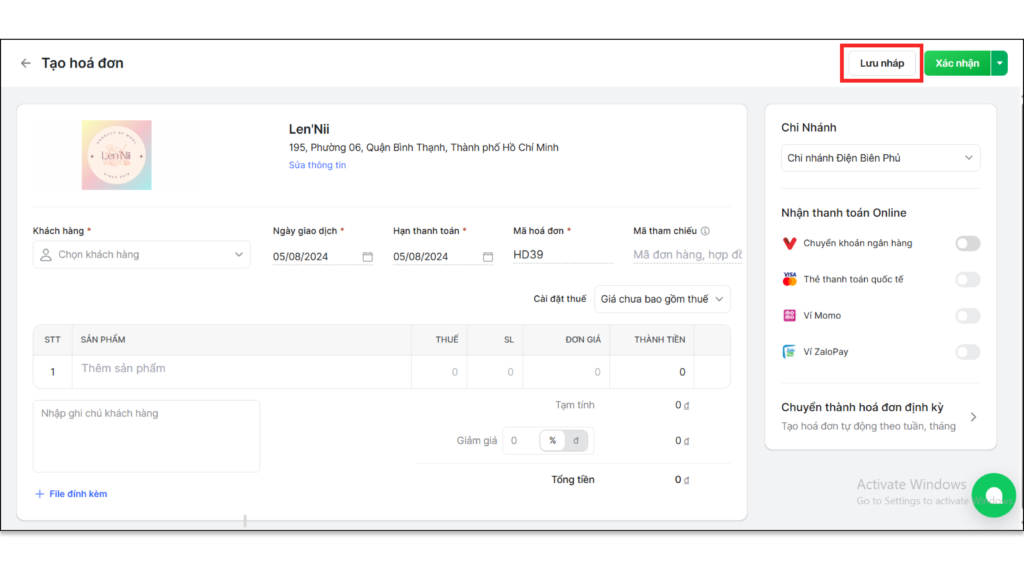
Chọn dấu mũi tên Xác nhận (1)để tạo hóa đơn với các hình thức sau:
- Xác nhận và gửi mail: Chọn dấu mũi tên Xác nhận (1) > chọn Xác nhận và gửi mail (2) để hoàn thành tạo hóa đơn và đồng thời gửi mail thông báo đến khách hàng.
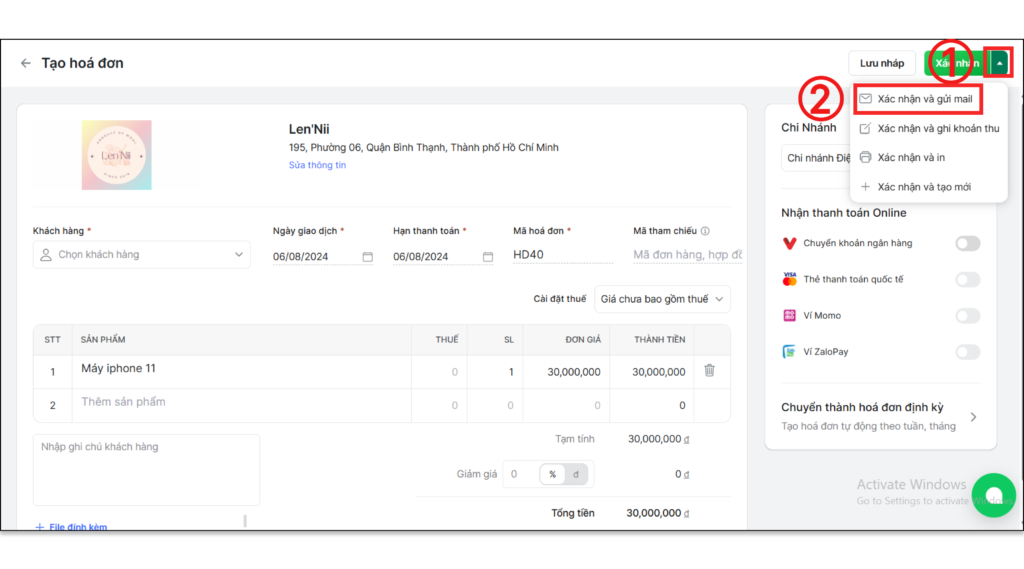
Điền các thông tin cho mẫu hóa đơn để gửi đến khách hàng (3)
- Email sẽ được mặc định là thông tin email của liên hệ, nếu chưa có bạn có thể thêm email và thêm người nhận khác.
- Mẫu email: Bạn chọn một trong các mẫu email đã tạo hoặc chọn mẫu mặc định hoặc bạn cũng có thể tạo mới Mẫu email.
- Tiêu đề: Tiêu đề thường được mặc định theo mẫu tuy nhiên bạn cũng có thể chỉnh sửa lại tiêu đề phù hợp.
- Nội dung: Tương tự nội dung cũng được mặc định theo Mẫu email tuy nhiên bạn cũng có thể điều chỉnh một vài thông tin liên quan đến đơn hàng vừa tạo.
Chọn Xác nhận (4) để gửi hóa đơn.
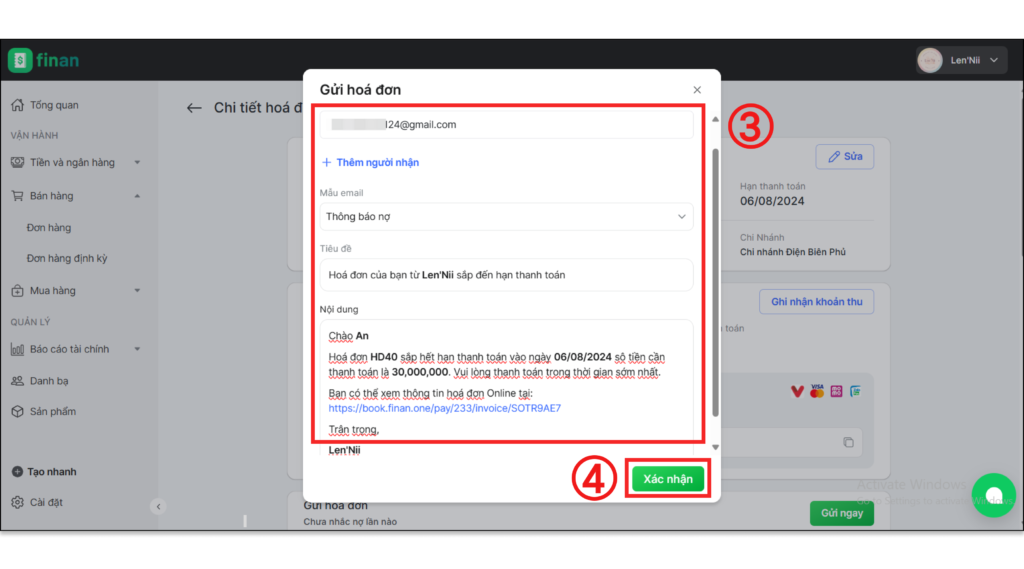
- Xác nhận và ghi khoản thu: Chọn dấu mũi tên Xác nhận (1) > chọn Xác nhận và ghi nhận doanh thu (2) để hoàn thành tạo hóa đơn và đồng thời gửi ghi nhận ngay hóa đơn này và tạo ra một khoản thu tương ứng ở giao dịch thu chi.
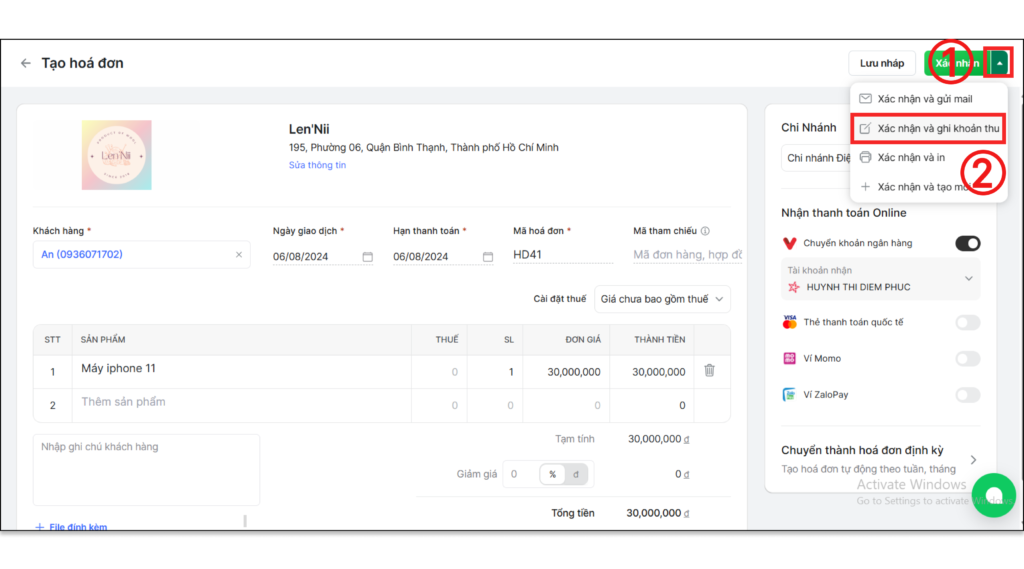
Chọn Xác nhận (3) để ghi nhận khoản thu.
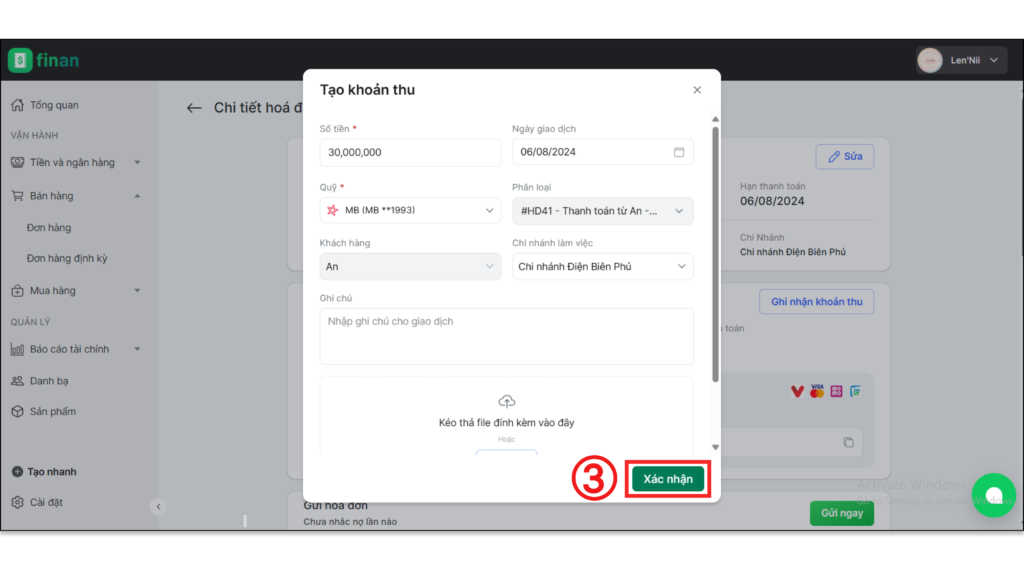
- Xác nhận và in: Chọn dấu mũi tên Xác nhận (1) > chọn Xác nhận và in (2) để hoàn thành tạo hóa đơn và đồng thời in hóa đơn. Bạn cần cài đặt máy in hóa đơn trước khi thực hiện in.
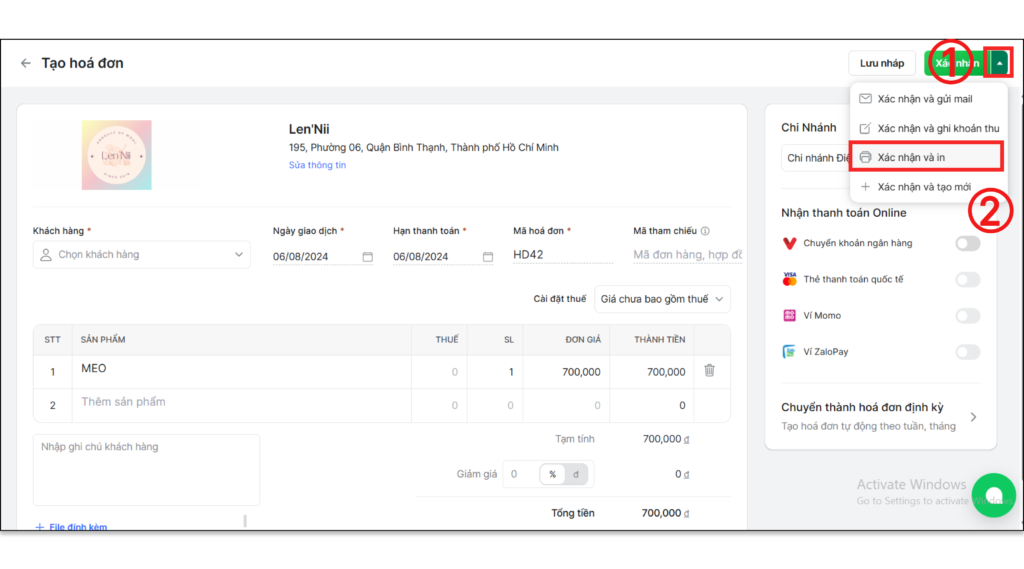
Chọn máy in và Print (3) để in hóa đơn
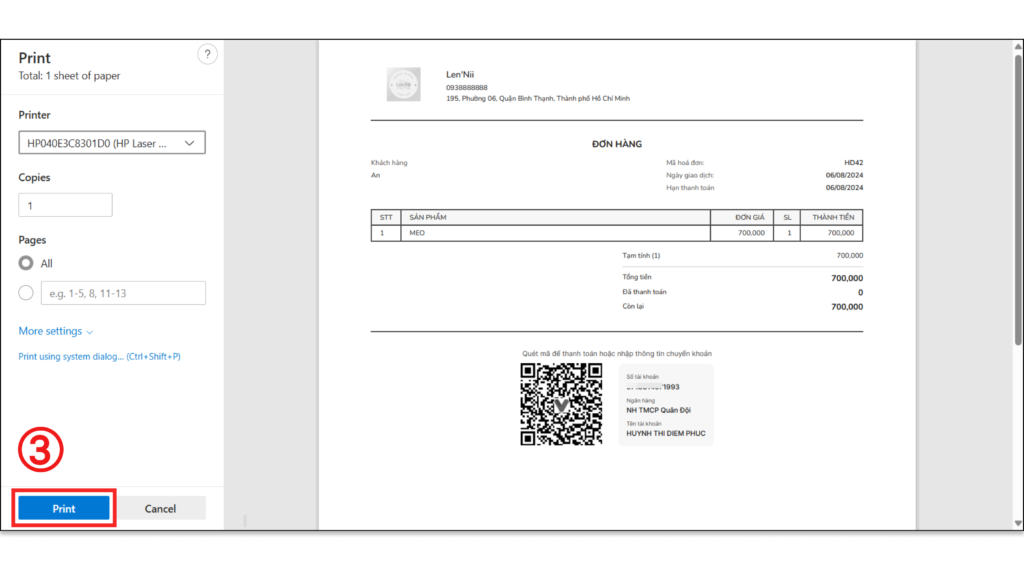
- Xác nhận và tạo mới: Chọn dấu mũi tên Xác nhận (1) > chọn Xác nhận và tạo mới (2) để hoàn thành tạo hóa đơn và đồng thời làm mới trang tạo hóa đơn giúp bạn tạo thêm hóa đơn mới mà không cần phải thực hiện thêm bất kỳ thao tác nào khác.
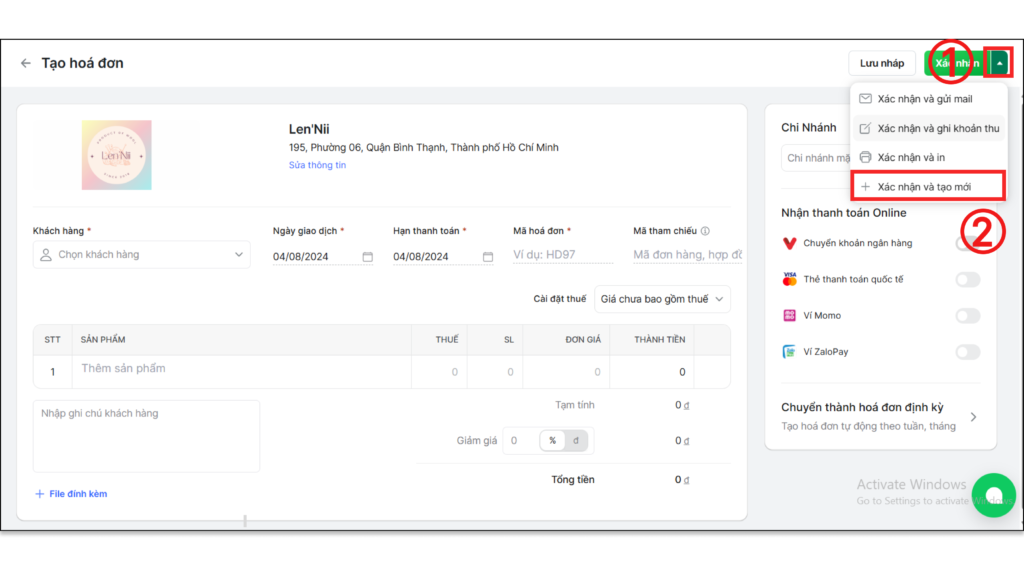
Vậy là đã hoàn thành các bước chi tiết để tạo một hóa đơn bán hàng chuyên nghiệp. Chúc bạn thao tác thành công!