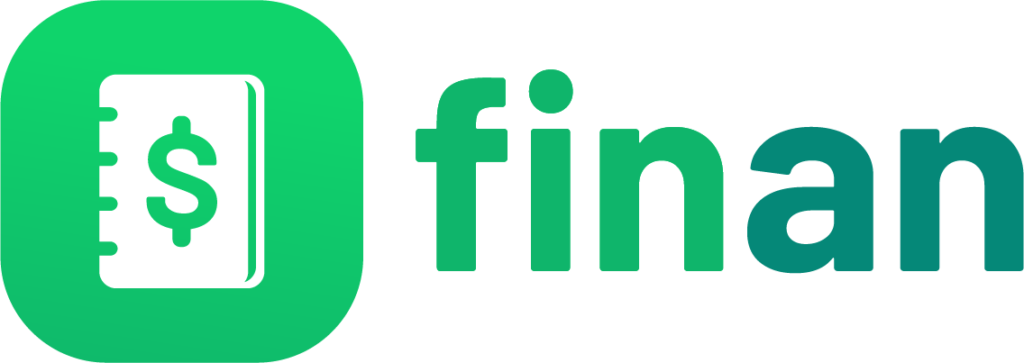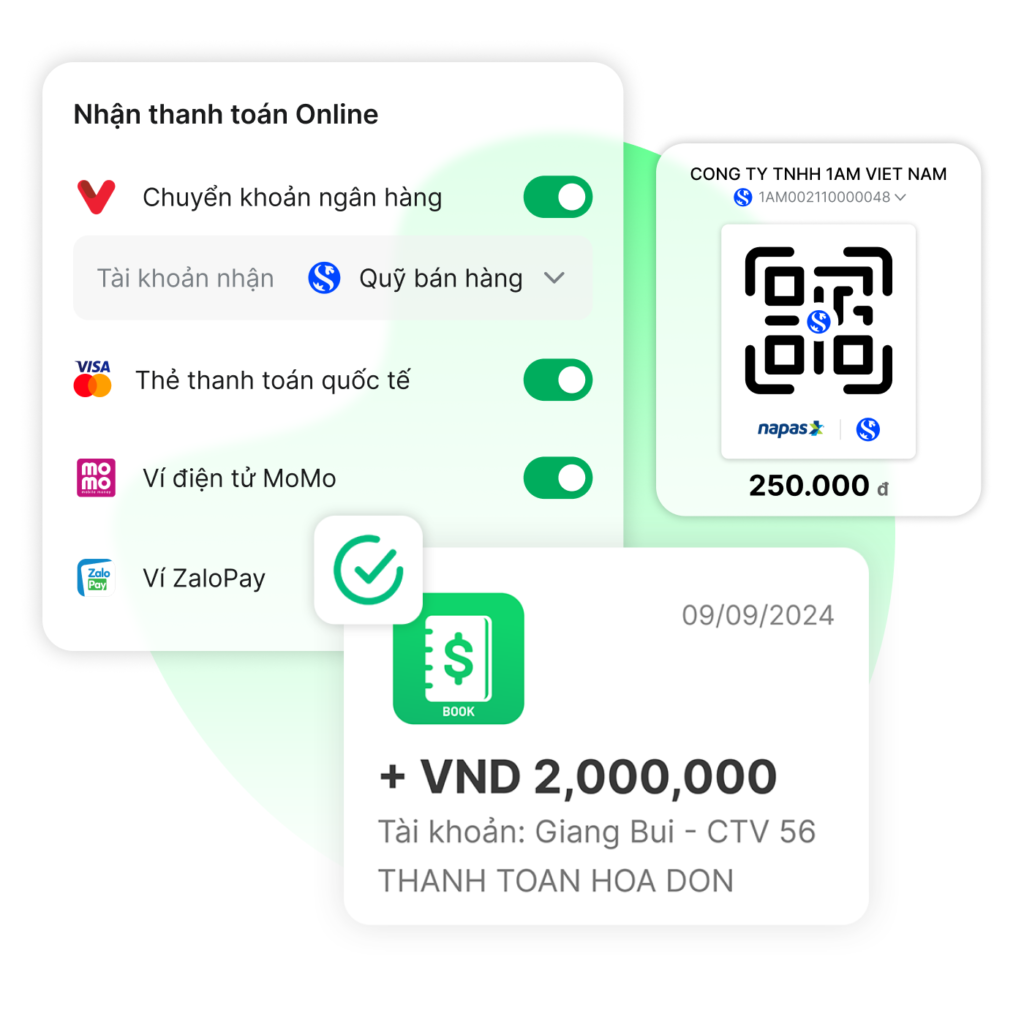Hướng dẫn tạo hóa đơn phải thu trên điện thoại

Trong bài viết này, FinanBook sẽ hướng dẫn bạn chi tiết các bước để có thể tạo hóa đơn phải thu trên điện thoại nhanh chóng và chính xác nhất. Để tạo hóa đơn phải thu bạn thao tác như sau:
Bước 1: Truy cập trang tạo hóa đơn phải thu
- Cách 1: Tại trang chủ bạn bấm vào dấu cộng màu xanh (1) để mở lối tắt nhanh > bấm vào mục Hóa đơn phải thu (2).
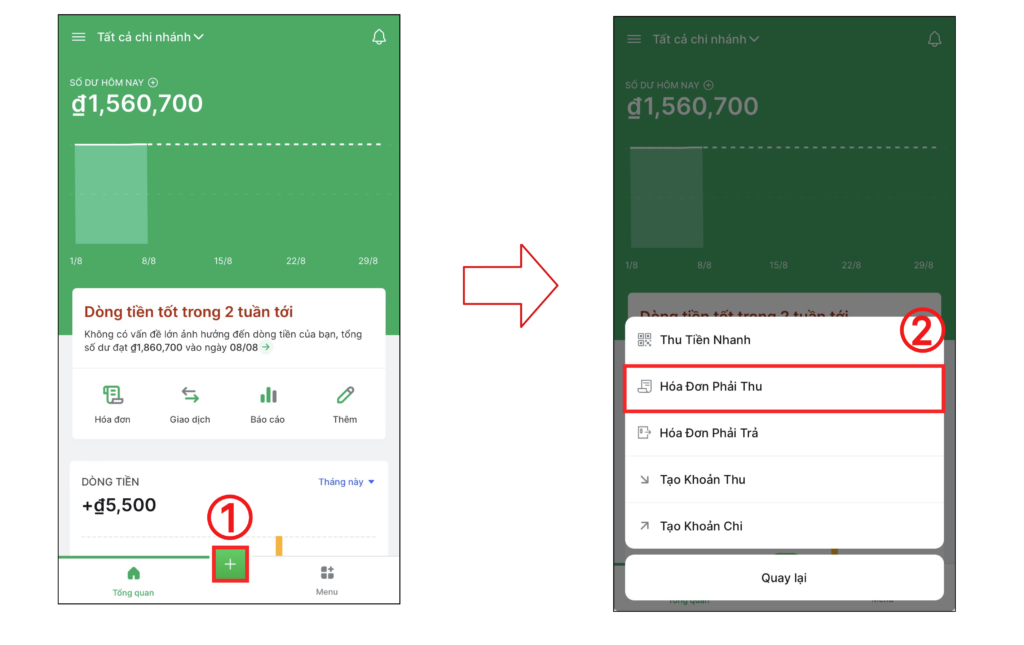
- Cách 2: Tại trang chủ bạn bấm vào Menu(1) > chọn Hóa đơn phải thu(2).
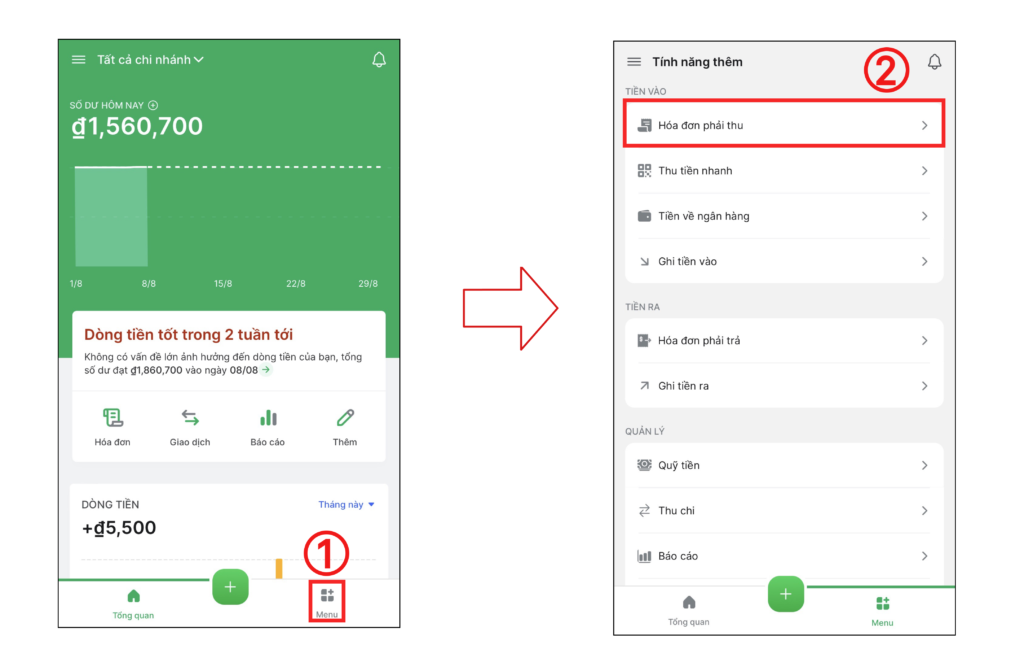
Bước 2: Chọn khách hàng lên hóa đơn
Bạn bấm vào mục Tìm khách hàng để tìm khách cần lên hóa đơn (1), bạn có thể tìm theo tên, số điện thoại, email của khách hàng. Tiếp theo, bạn chọn khách hàng cần lên hóa đơn (2).
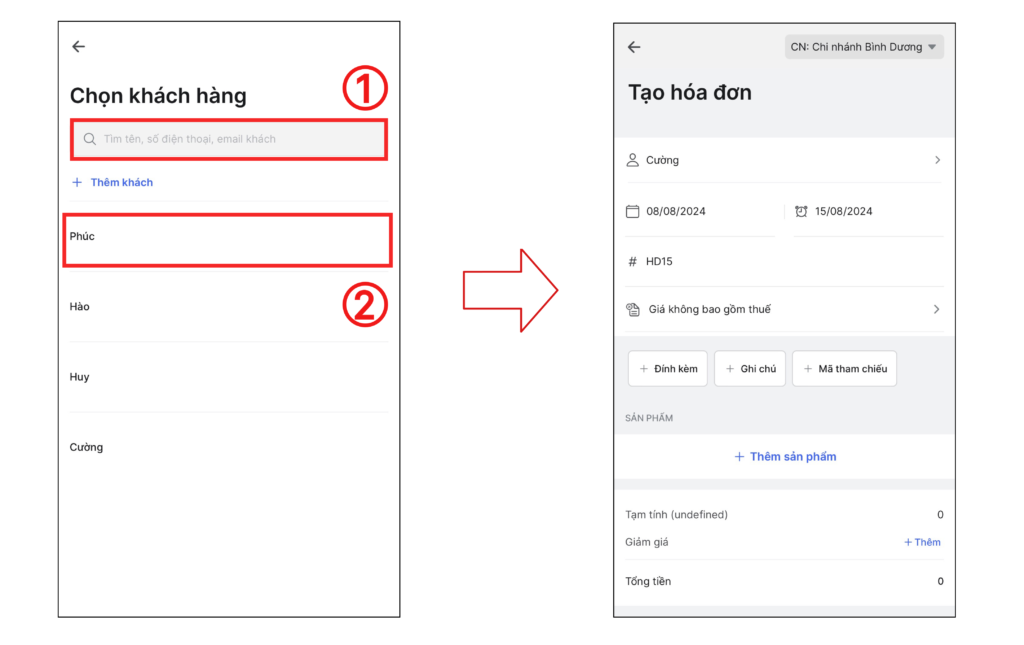
Bước 3: Chọn chi nhánh lên hóa đơn
Để chọn chi nhánh lên hóa đơn bạn bấm vào mục hiển thị chi nhánh ở góc phải phía trên màn hình (1) > chọn chi nhánh bạn muốn tạo hóa đơn (2).
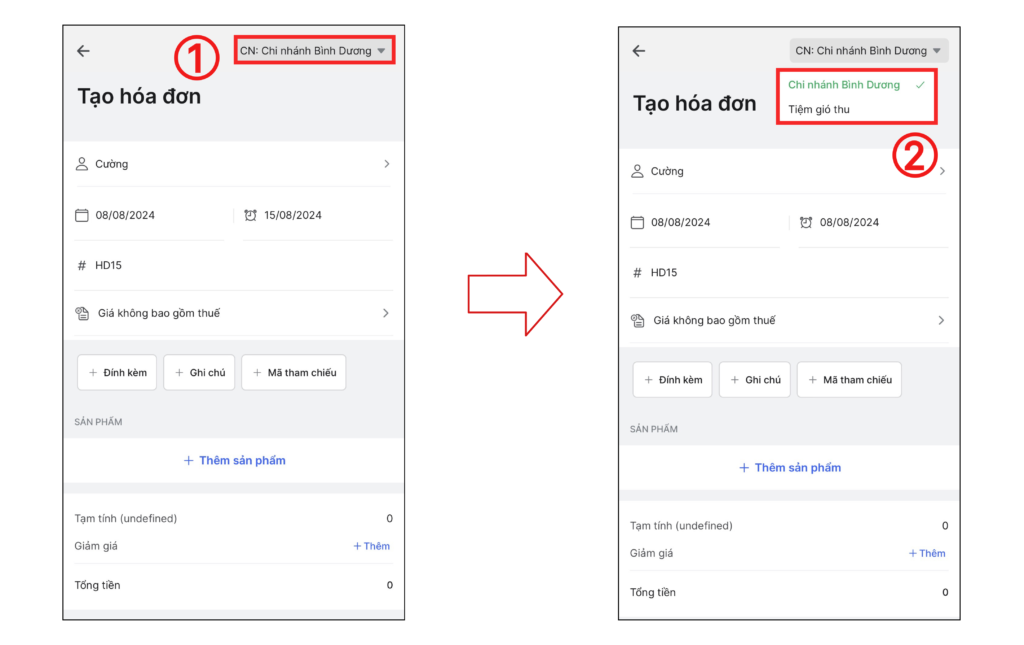
Bước 4: Thay đổi khách hàng
Nếu bạn muốn thay đổi khách hàng khác bạn bấm vào tên khách hàng sau đó thao tác chọn lại khách hàng giống bước 2.
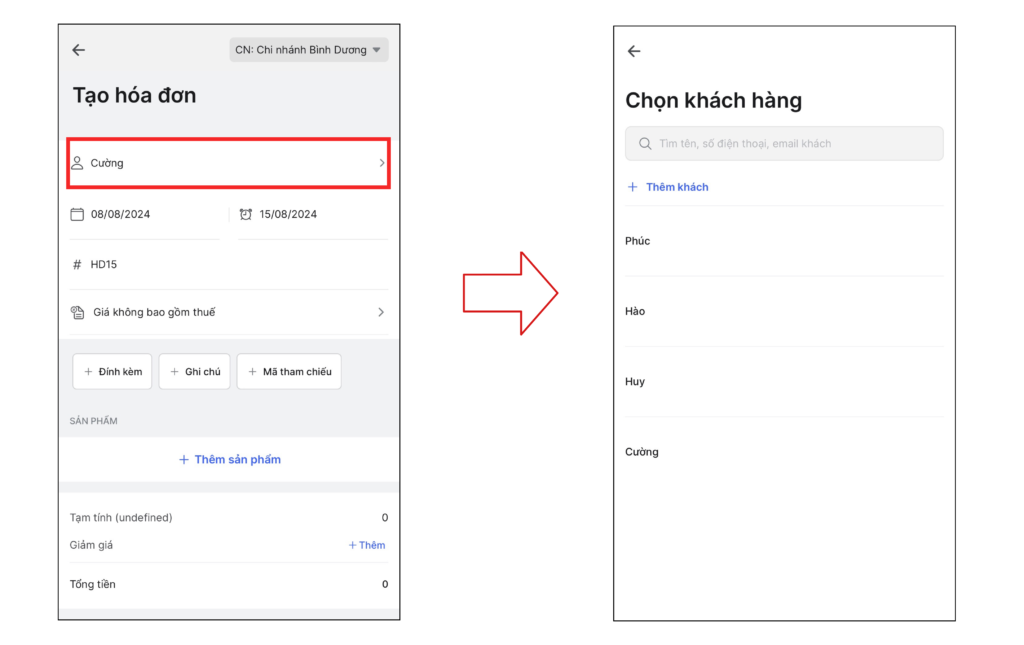
Bước 5: Chọn ngày giao dịch
Để chọn ngày giao dịch bạn chọn vào ô ngày có biểu tượng cuốn lịch (1) > sau đó chọn lại ngày tạo giao dịch theo nhu cầu (2).
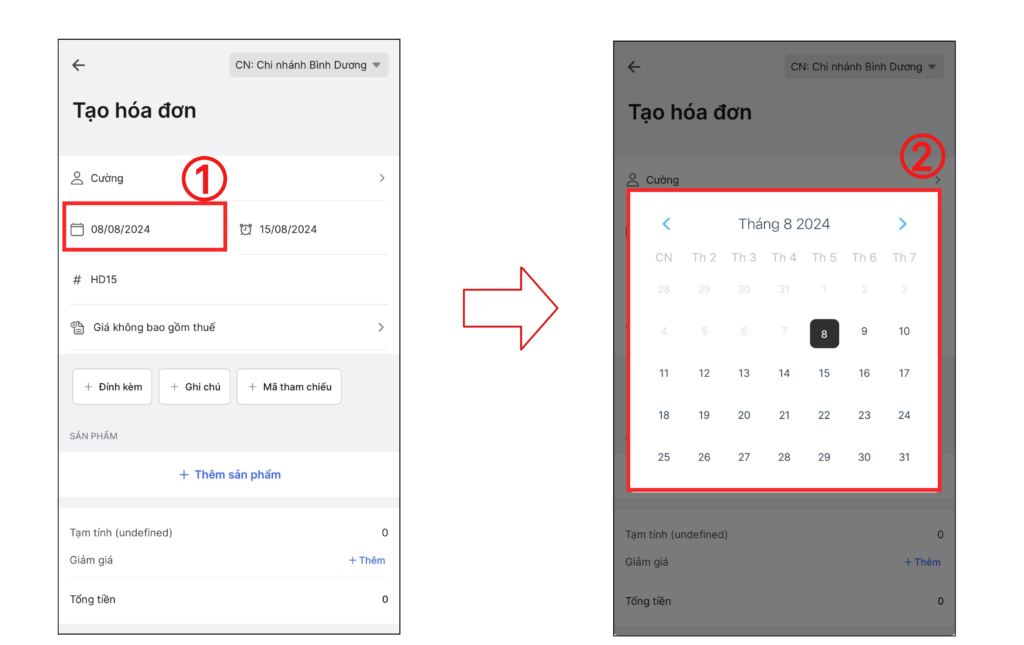
Bước 6: Chọn hạn thanh toán
Để chọn ngày đến hạn thanh toán bạn chọn vào ô ngày có biểu tượng đồng hồ (1) > sau đó chọn ngày đến hạn thanh toán theo nhu cầu (2).
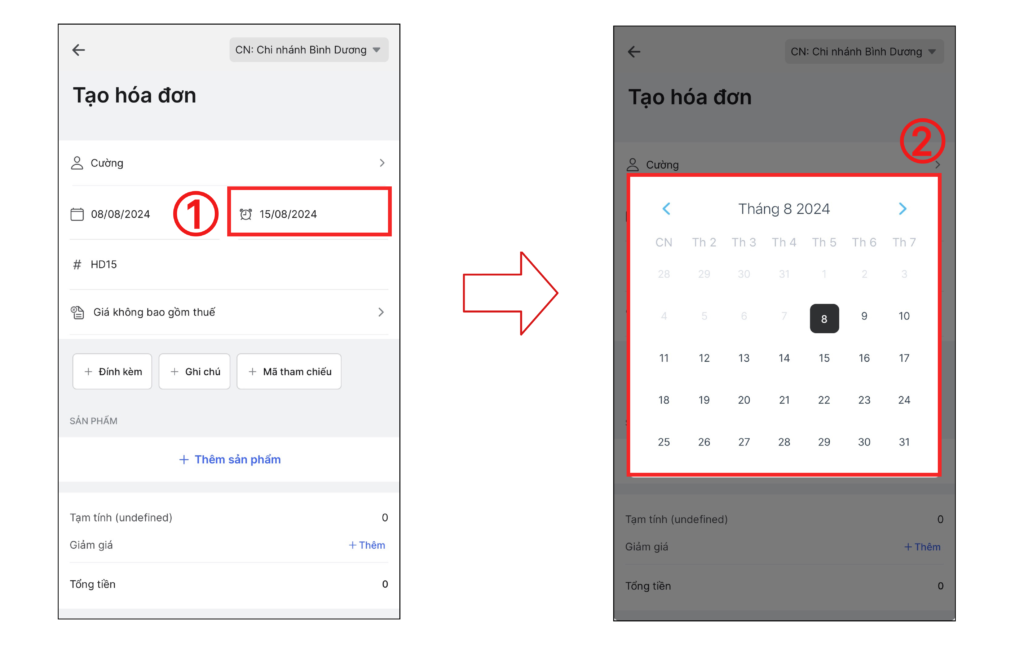
Bước 7: Nhập mã hóa đơn
Mã hóa đơn sẽ được tự động tạo, tuy nhiên nếu bạn muốn chỉnh sửa mã hóa đơn theo quy định riêng, bạn bấm vào ô mã hóa đơn để sửa lại mã hóa đơn.
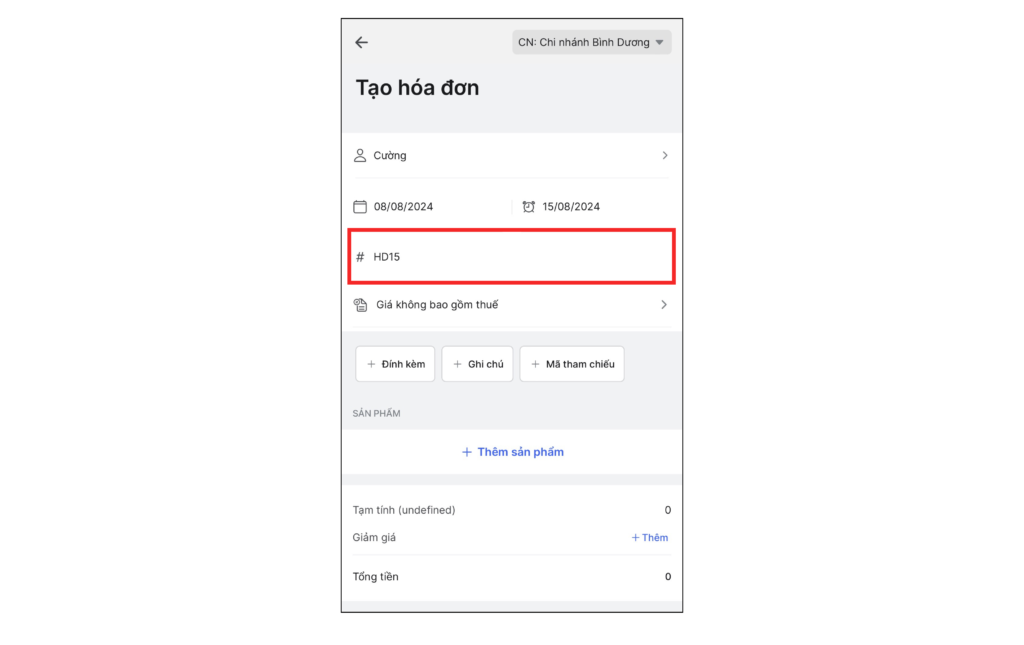
Bước 8: Cài đặt giá bán
Với mỗi đơn hàng sẽ có giá liên quan đến Thuế khác nhau, để cài đặt giá bán bạn chọn vào mục (1) sau đó chọn các tùy chọn về giá bán liên quan đến thuế (2) để phần mềm tính giá cuối cùng cho hóa đơn.
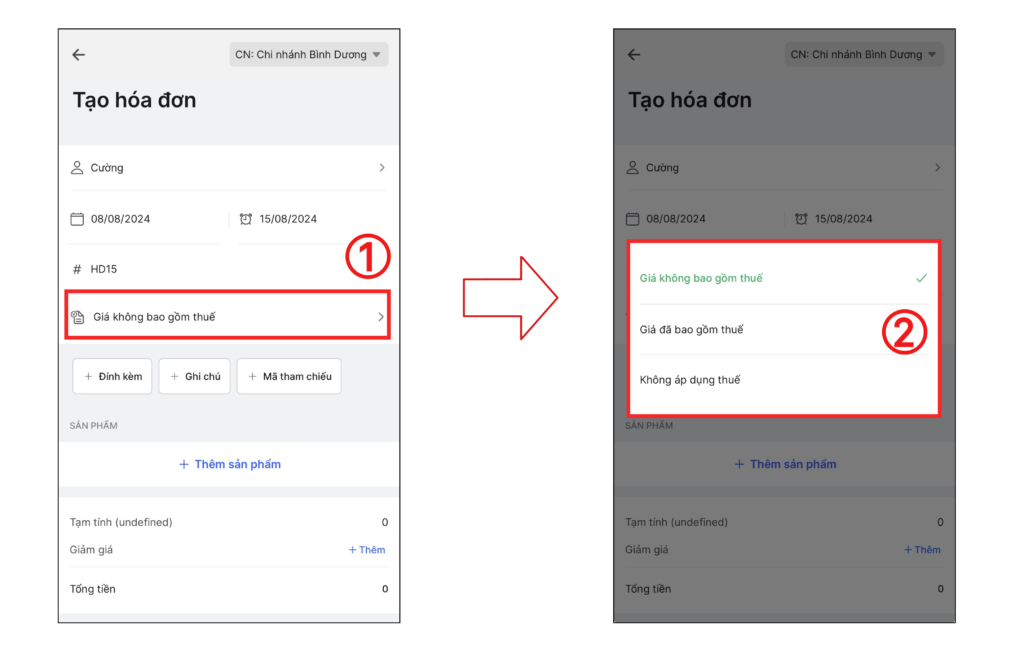
Bước 9: Thêm tệp đính kèm
Để thêm các tệp đính kèm vào hóa đơn ví dụ: hình ảnh, file excel, word,… Bạn bấm vào mục + Đính kèm (1), sau đó bạn chọn các phương pháp để thêm đính kèm (2) bao gồm: chụp ảnh trực tiếp, thêm ảnh có sẵn từ thư viện ảnh của bạn hoặc các file đã lưu trên điện thoại như word, excel, PDF, …
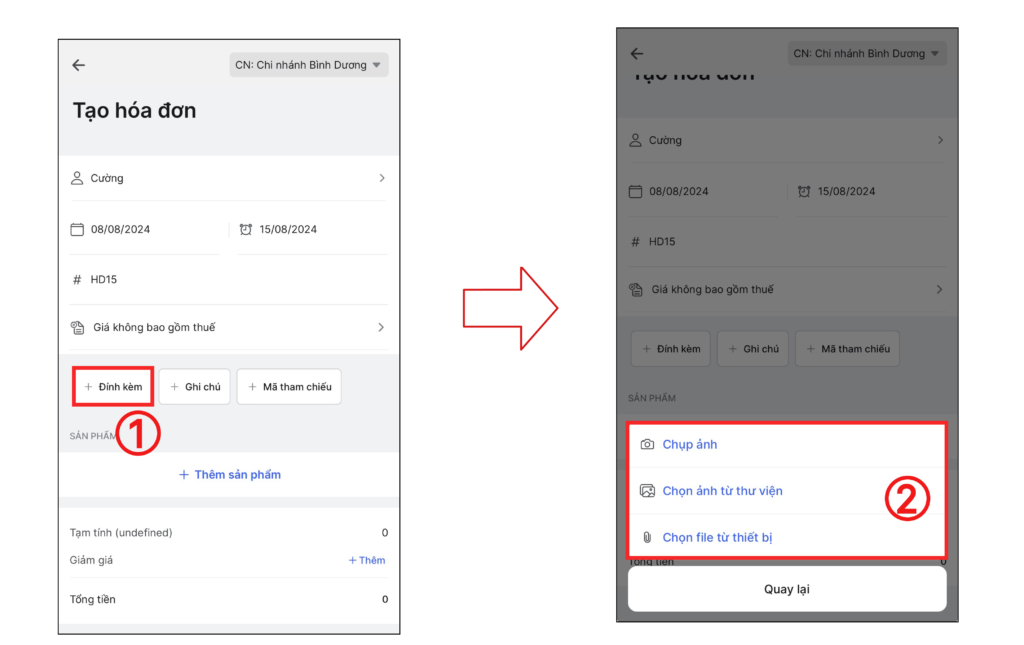
Bước 10: Thêm ghi chú
Để thêm ghi chú vào hóa đơn bạn bấm vào mục + Ghi chú(1) sau đó điền ghi chú vào mục Ghi chú (2).
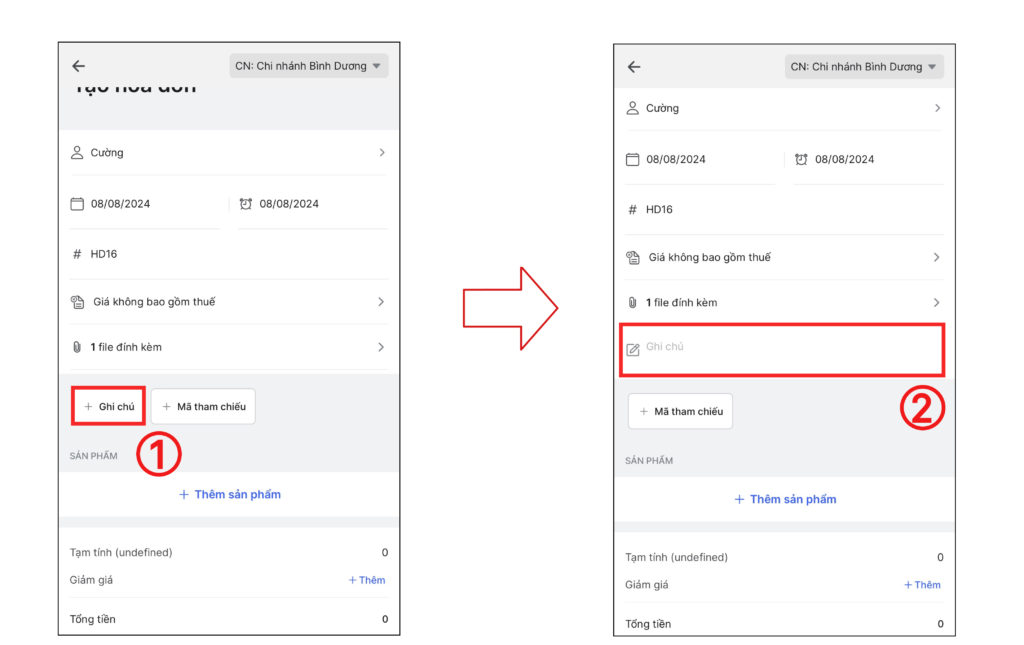
Bước 11: Thêm mã tham chiếu
Nếu hóa đơn của bạn cần có mã tham chiếu, bạn bấm vào mục + Mã tham chiếu (1) và điền mã tham chiếu (2) ví dụ mã đơn hàng, hợp đồng,…
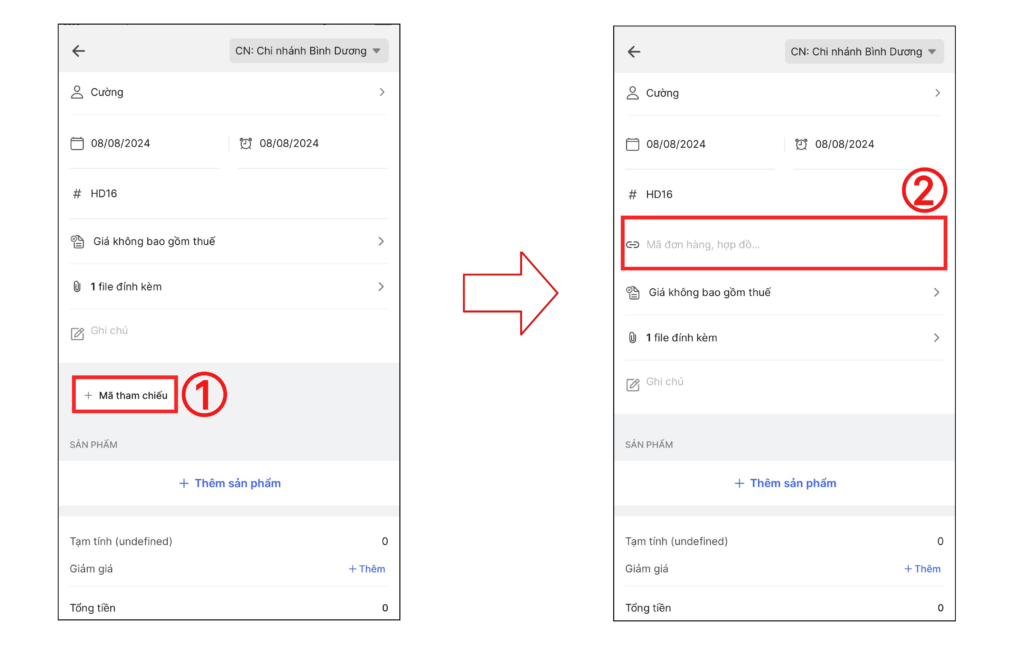
Bước 12: Thêm sản phẩm
- Để thêm sản phẩm vào hóa đơn bạn bấm vào mục Thêm sản phẩm (1), sau đó bạn bấm vào ô tìm kiếm (2) để tìm kiếm sản phẩm và chọn sản phẩm cần thêm vào hóa đơn (3).
- Nếu trong danh sách sản phẩm chưa có sản phẩm bạn cần, bạn bấm vào mục Thêm sản phẩm để tạo sản phẩm mới.
Mời bạn tham khảo bài viết hướng dẫn tạo sản phẩm tại đây:
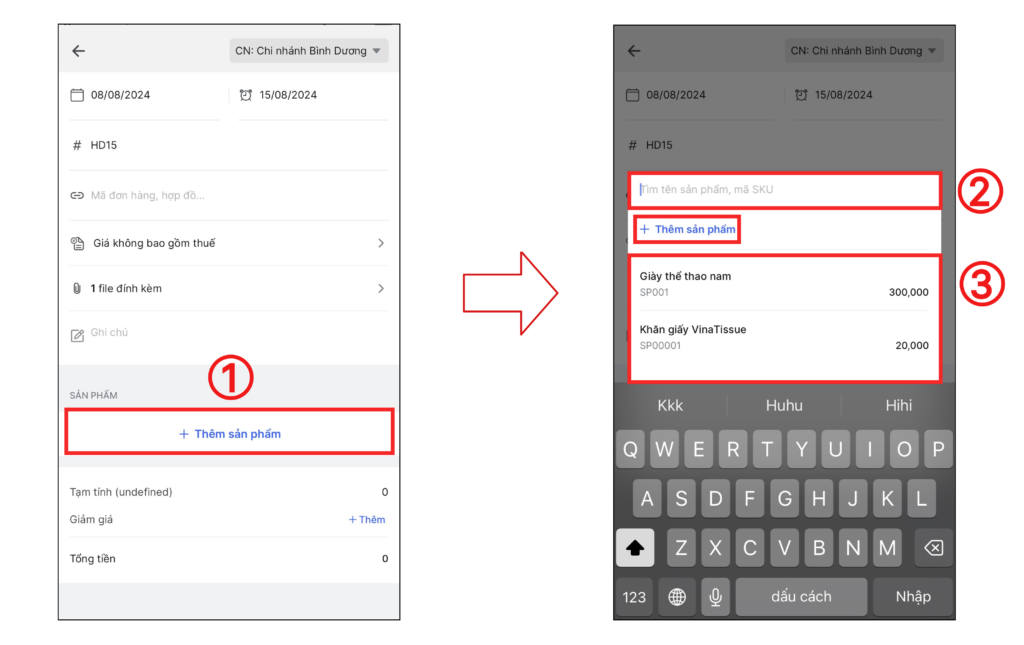
- Tiếp theo, bạn bấm vào ô Giá bán (1) để sửa giá của sản phẩm nếu cần sửa giá riêng cho hóa đơn, sau đó bạn bấm dấu (+) hoặc (-) để thêm hoặc giảm số lượng sản phẩm, ngoài ra bạn có thể bấm trực tiếp vào ô số lượng để nhập số lượng sản phẩm nếu sản phẩm có số lượng lớn.
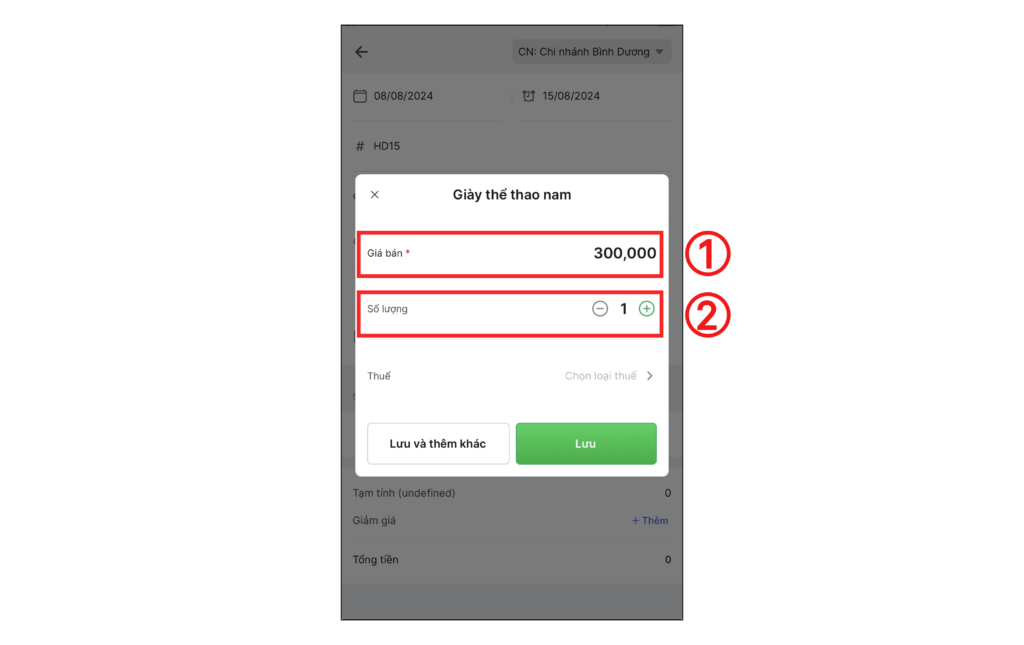
- Thêm thuế cho sản phẩm: Để thêm thuế cho sản phẩm bạn bấm vào mục Thuế (1) >Tìm tên thuế (2) để tìm và chọn loại thuế của sản phẩm bạn đã cài đặt trước đó và chọn loại thuế (3). Nếu sản phẩm của bạn không có thuế bạn chọn Không áp dụng thuế.
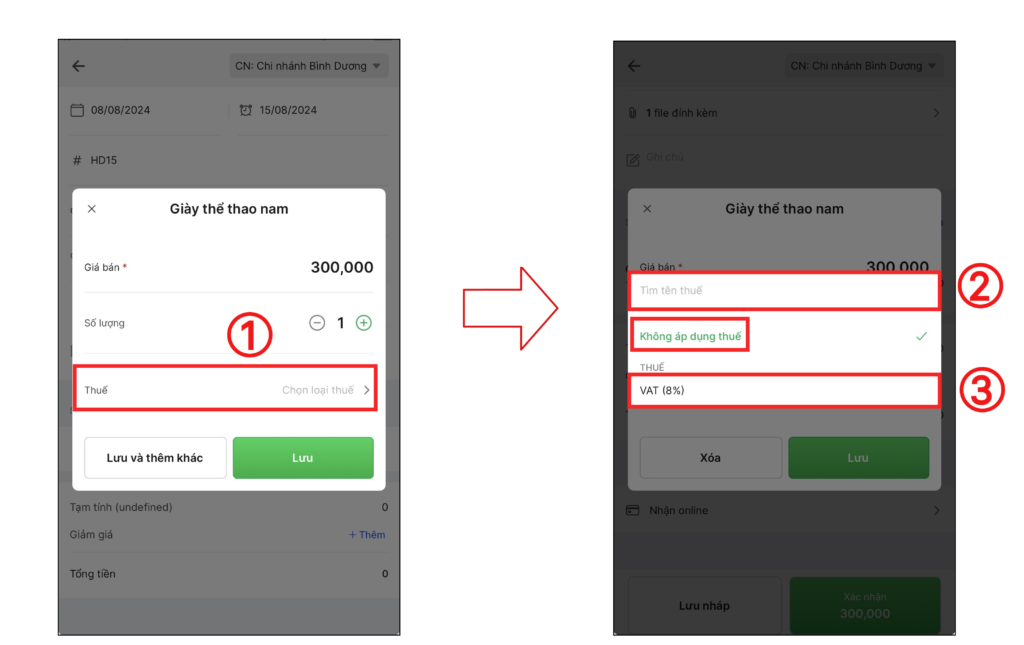
- Sau khi đã điền đầy đủ thông tin cho sản phẩm nếu bạn muốn thêm sản phẩm khác bạn bấm Lưu và thêm khác (1) nếu đã thêm xong bạn bấm Lưu(2).
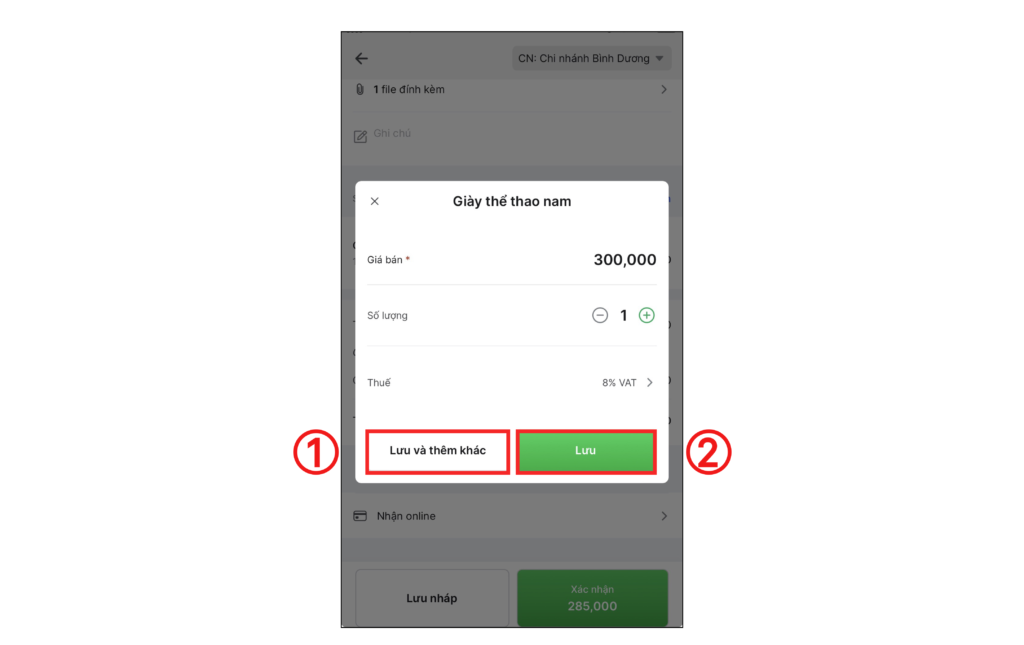
Bước 13: Thêm giảm giá
Để thêm giảm giá cho sản phẩm tại mục Giảm giá bạn bấm vào nút + Thêm(1) sau đó chọn loại giảm giá theo % hoăc theo Số tiền (2), bạn điền số tiền giảm hoặc % giảm (3). Sau đó bạn bấm Cập nhật(4) để hoàn tất. Nếu muốn xóa giảm giá bạn bấm Xóa(5).
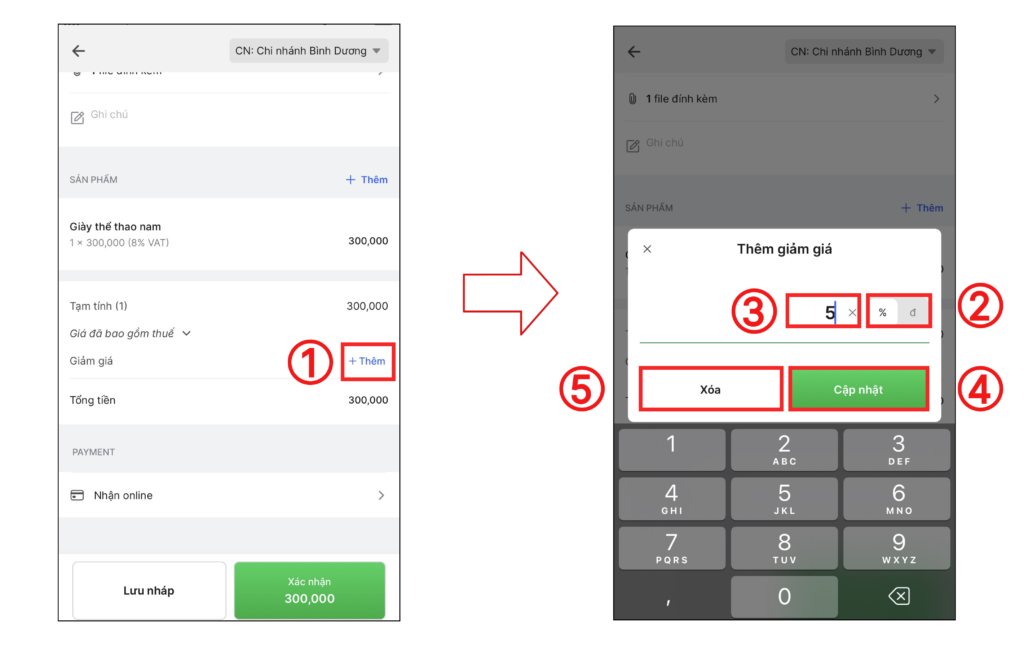
Bước 14: Thêm phương thức thanh toán online
Để thêm các phương thức thanh toán online bạn nhấn vào mục Nhận online(1), sau đó chọn các phương thức thanh toán bạn muốn thêm vào hóa đơn (2)và bấm Cập nhật (3) để hoản tất thêm phương thức.
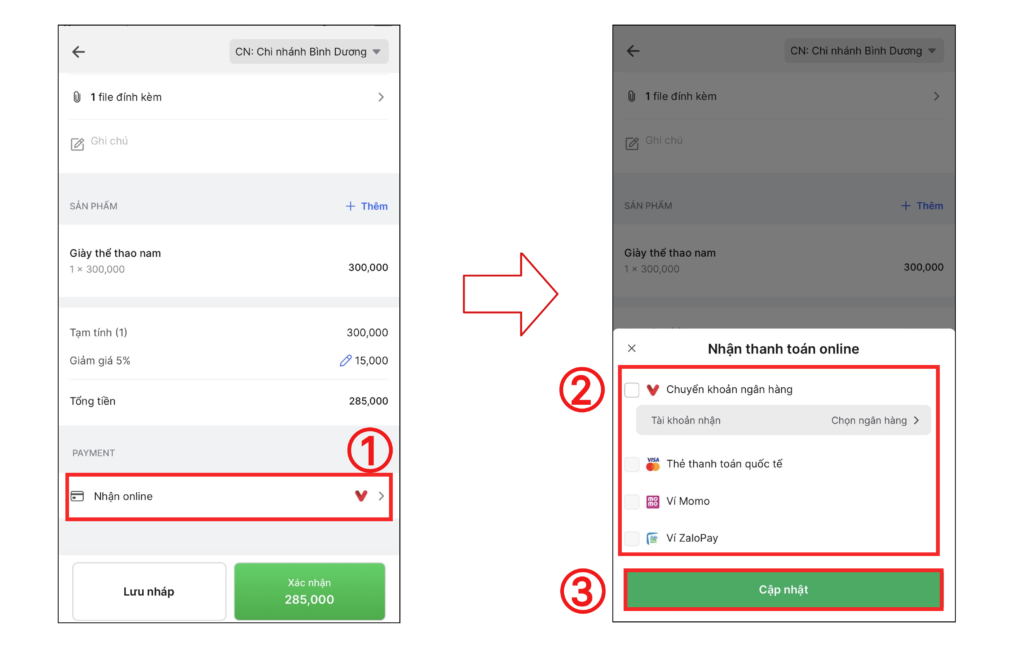
Bước 15: Hoàn tất tạo hóa đơn
- Nếu hóa đơn đã điền đầy đủ thông tin và bạn muốn hoàn thành hóa đơn, bạn bấm Xác nhận (1) khi này màn hình sẽ hiển thị các lựa chọn (2):
- Xác nhận: Hoàn thành hóa đơn.
- Xác nhận và gửi email: Hoàn thành hóa đơn và gửi email hóa đơn cho khách.
- Xác nhận và ghi vào khoản thu: Hoàn thành hóa đơn và ghi nhận hóa đơn vào khoản thu.
- Xác nhận và tạo mới: Hoàn thành hóa đơn và tiếp tục tạo hóa đơn khác.
Nếu cần kiểm tra lại trước khi xác nhận bạn bấm Quay lại(3).
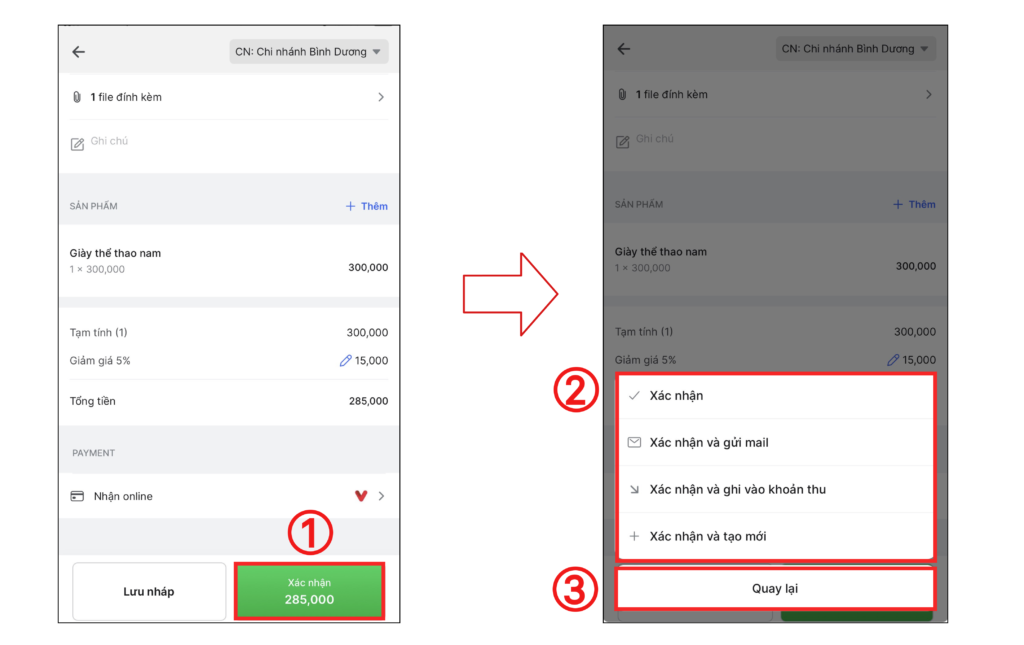
- Nếu hóa đơn cần chỉnh sửa hoặc thiếu thông tin bạn bấm Lưu nhápđể khi có đủ thông tin bạn vào mục hóa đơn để cập nhật lại hóa đơn.
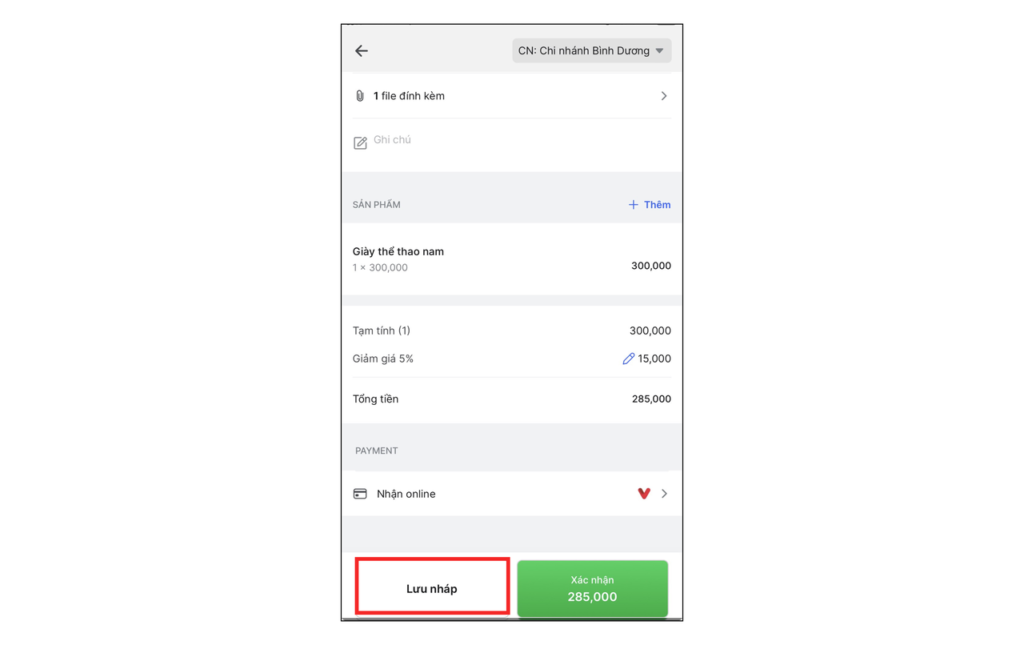
Như vậy là bạn đã hoàn thành các bước để có thể tạo hóa đơn phải thu trên điện thoại. Chúc bạn thao tác thành công!